Melihat dengan siapa file dibagikan di OneDrive atau SharePoint
Anda bisa melihat dengan siapa OneDrive untuk tempat kerja atau sekolah, SharePoint, atau Teams file atau folder folder mana pun yang telah dibagikan kapan saja.
Melihat dengan siapa file atau folder dibagikan
-
Di pustaka dokumen, pilih file atau folder.
-
Di atas daftar file, pilih Bagikan.
Jendela Kirim tautan akan terbuka.
-
Jika item saat ini dibagikan dengan siapa pun, daftar Dibagikan dengan akan muncul di bagian bawah jendela Kirim tautan.
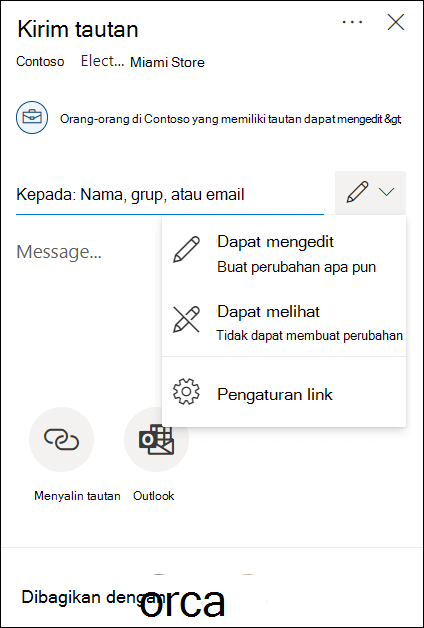
-
Setiap item melingkar dalam daftar mewakili orang atau grup yang dibagikan item tersebut.
-
Arahkan mouse Anda ke item mana saja untuk melihat nama orang atau grup.
-
Klik item apa pun dalam daftar untuk melihat detail selengkapnya tentang siapa yang dapat mengakses file. Lihat Mengelola akses ke file di bagian selanjutnya artikel ini untuk detail selengkapnya.
-
Jika tidak ada bagian yang dibagikan, item tersebut saat ini tidak dibagikan.
Mengelola akses ke file atau folder
Saat Anda memilih item di daftar Dibagikan dengan, panel Kelola Akses akan terbuka:
-
Bagian Tautan Memberikan Akses memperlihatkan tautan yang memiliki izin ke file atau folder tersebut. Klik elipsis (...) untuk melihat pengguna yang telah dibagikan link.
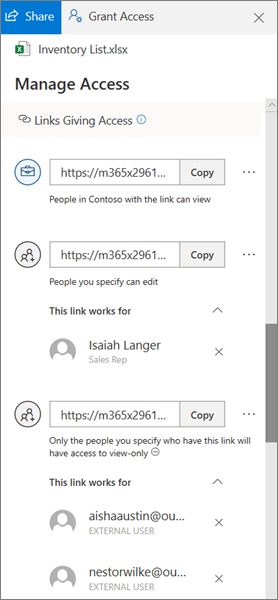
-
Bagian Akses Langsung memperlihatkan orang dan grup yang memiliki akses langsung ke file atau folder. (Ini termasuk grup yang memiliki akses ke situs di mana file atau folder berada.)
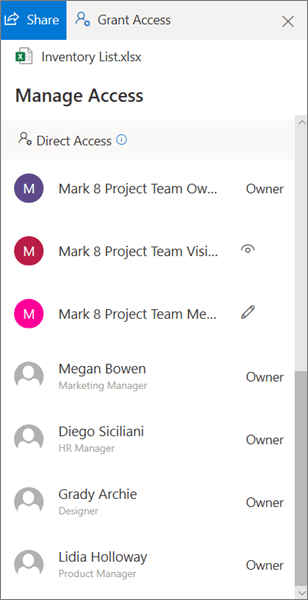
Saat menampilkan siapa yang memiliki akses ke file atau folder, pengguna internal akan menampilkan nama dan jabatan mereka. Pengguna eksternal hanya akan menampilkan alamat email mereka, dengan Pengguna Eksternal di bawah alamat tersebut.
Tingkat akses berbagi
Ada beberapa opsi untuk berbagi:
-
Siapa pun memberikan akses ke semua orang yang menerima tautan ini, baik jika tautan diterima langsung dari Anda maupun diteruskan dari orang lain. Hal ini mungkin mencakup orang-orang di luar organisasi.
-
Orang-orang di <Organisasi Anda> memberikan akses ke file bagi setiap orang di organisasi yang memiliki tautan, baik mereka menerimanya langsung dari Anda maupun diteruskan dari orang lain.
-
Orang-orang yang sudah memiliki akses dapat digunakan oleh orang-orang yang telah memiliki akses ke dokumen atau folder. Ini tidak mengubah izin pada item. Gunakan ini jika Anda hanya ingin mengirimkan tautan ke seseorang yang sudah memiliki akses.
-
Orang tertentu memberikan akses hanya kepada orang-orang yang Anda tentukan, meskipun orang lain mungkin telah memiliki akses. Jika mereka meneruskan tautan berbagi tersebut, hanya orang yang sudah memiliki akses ke item tersebut yang dapat menggunakan tautan.
Catatan: Jika opsi berbagi berwarna abu-abu, admin organisasi mungkin membatasinya. Misalnya, mereka mungkin memilih untuk menonaktifkan opsi Siapa pun untuk mencegah tautan yang berfungsi diteruskan ke orang lain.
Terdapat juga tingkat izin yang berbeda:
-
Dapat menampilkan memungkinkan penerima untuk menampilkan file atau folder saja; mereka tidak dapat membuat perubahan pada perubahan. Hal ini bisa dibatasi lebih lanjut dengan memilih opsi untuk Memblokir unduhan, yang berarti mereka tidak dapat menyimpan salinan lokal.
-
Dapat mengedit memungkinkan penerima membuat perubahan pada file atau folder.
Selain itu, ketika membuat tautan, Anda dapat mengatur tanggal kedaluwarsa, serta kata sandi untuk mengakses file. (Anda harus memberikan kata sandi untuk orang tersebut atau orang-orang yang berbagi file dengan Anda.)
Melalui panel Kelola Akses, Anda juga dapat berhenti berbagi OneDrive file SharePoint folder, atau mengubah izin.
Untuk informasi selengkapnya, lihat Berbagi OneDrive folder dan file .
Lihat Juga
Laporan tentang berbagi (untuk pemilik situs)










