Melihat Kalender Google Anda di Outlook
Dengan mengimpor snapshot kalender Google ke Outlook, Anda dapat melihatnya bersama kalender lain dalam Tampilan Kalender Outlook . Agar kalender yang diimpor tetap terkini, berlangganan Kalender Google di Outlook. Jika tidak, satu-satunya cara untuk memperbaruinya adalah dengan mengimpor yang lain, snapshot yang lebih baru. Jika tidak berencana menggunakan Google Kalender lagi tetapi ingin menyimpan acara, Anda dapat mengimpor Kalender Google ke Outlook sehingga semua janji temu diintegrasikan ke dalam satu tampilan kalender Outlook.
Penting: Langkah-langkahnya mungkin berbeda antara Outlook untuk Windowsbaru dab klasik. Untuk menentukan versi Outlook yang Anda gunakan, buka File di pita. Jika tidak ada opsi File, ikuti langkah-langkah di dalam tab Outlook Baru. Jika opsi File muncul, pilih tab untuk Outlook Klasik.
-
Di akun Kalender Google Anda, pilih Kalender Saya dan pilih elipsis vertikal (⋮) di sebelah kanan nama kalender.
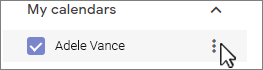
-
Pilih Pengaturan dan berbagi, gulir ke bawah ke Mengintegrasikan Kalender, dan dalam kotak Alamat rahasia dalam format iCal , pilih tombol


-
Beralih ke kalender Outlook Anda.
-
Di bawah kisi kalender di sebelah kiri, pilih Tambahkan kalender, lalu pilih Berlangganan dari web.
-
Tempelkan URL yang disalin ke bilah alamat, lalu pilih Impor.
Berlangganan ke Kalender Google Anda
Langganan Kalender Internet (iCal) membuat salinan Outlook Kalender Google Anda tetap terkini.
-
Masuk ke akun Kalender Google Anda.
-
Di kolom sebelah kiri, klik Kalender saya untuk memperluasnya, lalu arahkan mouse ke kalender yang ingin Anda tambahkan ke Outlook sebagai Langganan Kalender Internet. Pilih tiga titik di sebelah kanan nama kalender, lalu pilih Pengaturan dan berbagi:
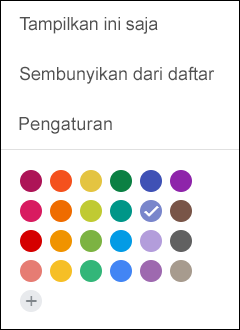
-
Di dekat bagian bawah halaman, di bawah Integrasi kalender, temukan alamat Rahasia dalam kotak format iCal, lalu pilih tombol

-
Di Outlook, pilih Pengaturan Akun > File> Pengaturan Akun.
-
Pada tab Kalender Internet, klik Baru.
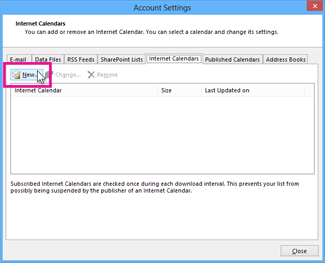
-
Tempelkan alamat yang Anda salin di langkah 3, dengan menekan Ctrl+V, lalu klik Tambahkan.
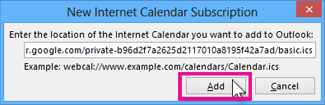
-
Dalam kotak Nama Folder , ketikkan nama kalender seperti yang Anda inginkan muncul di Outlook, lalu klik OK.
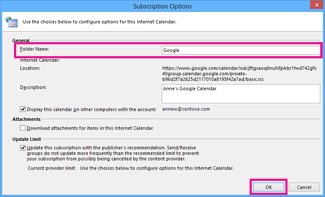
Saat Anda mulai Outlook, kalender memeriksa Google Kalender untuk pembaruan dan mengunduh perubahan apa pun. Saat Outlook terbuka, Outlook juga secara berkala memeriksa dan mengunduh pembaruan. (Kalender Google memberi tahu Outlook seberapa sering memeriksa pembaruan.)
Catatan: Perubahan yang Anda buat di Outlook tidak dikirimkan ke Kalender Google Anda. Untuk memperbarui kalender Google Anda, buka Kalender Google dari browser.
Mengimpor kalender dari Kalender Google
Penting: Kalender yang diimpor adalah snapshot statis; tidak diperbarui sendiri. Untuk memperbaruinya, Anda perlu berlangganannya (seperti yang dijelaskan di atas) atau ulangi prosedur ini nanti untuk mengimpor salinan versi terbaru kalender Anda di Google Kalender.
-
Masuk ke akun Kalender Google Anda.
-
Di kolom sebelah kiri, klik Kalender saya untuk memperluasnya, lalu arahkan mouse ke kalender yang ingin Anda impor dari Kalender Google.
-
Pilih tiga titik di sebelah kanan nama kalender, lalu pilih Pengaturan dan berbagi:
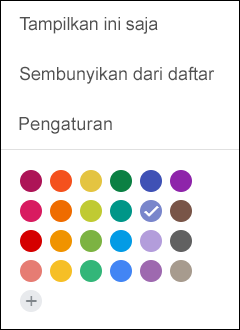
-
Di bawah Pengaturan kalender, pilih Ekspor kalender.
File Kalender Internet (.ics) langsung disimpan sebagai file terkompresi (.zip) ke folder Unduhan Anda.
-
Di File Explorer, klik kanan file yang dipadatkan, lalu pilih Ekstrak Semua. (Opsi ini menghapus pemadatan dan menyimpan file .ics; lalu Anda dapat mengimpornya ke Outlook.)
-
Di Outlook, pilih File > Buka & Ekspor > Impor/Ekspor.
-
Dalam panduan Impor dan Ekspor, pilih Impor file iCalendar (.ics) atau vCalendar (.vcs),lalu pilih Berikutnya.
-
Di jendela Telusuri , navigasikan ke .ics yang Anda simpan di langkah 5, pilih jendela, lalu pilih OK.
-
Pilih Buka sebagai Baru. Item secara otomatis diimpor ke kalender Anda.
Kalender terbuka dalam tampilan berdampingan di Kalender Outlook . Kalender itu juga ditambahkan ke Panel Navigasi dalam tampilan Kalender, di bawah Kalender Lain.
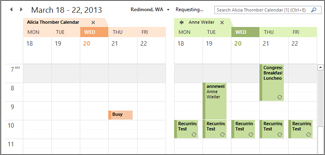
Langkah berikutnya
Berikut adalah beberapa hal lain yang dapat Anda lakukan untuk menyiapkan Outlook:
-
Mengimpor kontak ke Outlook untuk Windows: Instruksi untuk mengimpor kontak Gmail ada di sini.
-
Penyetelan seluler Office 365: Menyiapkan email atau aplikasi Office di ponsel atau tablet.
Untuk mempelajari selengkapnya tentang menggunakan Microsoft 365, lihat Pusat Pembelajaran Office 365.










