Di OneDrive di web, tampilan Bersama memperlihatkan file dan folder yang dibagikan orang lain dengan Anda. Setelah Anda berbagi file, file secara otomatis muncul di bawah Dibagikan di navigasi.
Catatan:
-
Item yang dibagikan orang lain dengan Anda disimpan di OneDrive mereka, sehingga menampilkan dan bekerja dengan item bersama sedikit berbeda daripada menampilkan dan bekerja dengan file lain di OneDrive Anda.
-
Tampilan Bersama di OneDrive memperlihatkan semua file dan folder Anda yang tidak bersifat pribadi.
-
Jika merupakan pelanggan Microsoft 365, Anda juga dapat melihat file bersama dari versi terbaru Word, Excel, atau PowerPoint.
Apa yang Anda lihat berbeda tergantung pada apakah Anda masuk dengan akun pribadi atau akun kerja atau sekolah. Pilih versi OneDrive Anda dari salah satu tab di bawah ini:
-
Masuk ke OneDrive.com dengan akun Microsoft pribadi Anda.
-
Di panel kiri, di bawah OneDrive, pilih Dibagikan. File atau folder yang dibagikan dengan Anda muncul di bawah nama orang-orang yang membagikannya.
-
Pilih file atau folder untuk membukanya, seperti halnya item lain di OneDrive.
Info berguna tentang folder bersama
Saat Anda membuka file OneDrive bersama saat masuk ke akun Microsoft Anda, orang-orang dengan izin untuk mengedit file tersebut dapat melihat bahwa Anda telah membukanya. Orang-orang yang dapat mengedit juga dapat melihat nama, alamat email, dan gambar profil Anda.
Jika Anda menyalin file bersama ke tampilan File Anda (dengan menggunakan opsi Salin ke ), setiap perubahan yang Anda buat pada salinan yang disimpan tidak akan terlihat dalam file asli, sehingga tidak ada orang lain yang memiliki akses ke file asli yang akan melihat perubahan Anda.
Jika pemilik file asli mencabut akses atau menghapus file asli, file tersebut akan menghilang dari tampilan Bersama Anda.
Anda tidak bisa memindahkan item keluar dari tampilan Bersama ke tampilan File Anda, tapi Anda bisa menambahkan pintasan ke folder bersama jika Anda memiliki izin edit ke folder, yang juga memungkinkan Anda untuk menampilkannya di komputer Anda. Lihat di bawah ini untuk informasi selengkapnya.
Menampilkan folder Bersama di komputer Anda
Jika Anda memiliki izin edit ke folder bersama, Anda bisa menambahkan pintasan ke folder tersebut di bawah tampilan File Anda. Ini akan mempertahankan folder bersama bersama folder Anda sendiri dalam daftar File Anda, dan memudahkan untuk memindahkan item antar folder dan mengerjakan item secara offline. Jika menyinkronkan folder ke komputer Windows atau Mac yang menjalankan aplikasi OneDrive, Anda dapat melihatnya di perangkat dan bekerja dengan folder secara offline.
Pembaruan yang Anda disinkronkan dengan folder bersama, sehingga setiap orang yang mempunyai akses ke folder bisa melihat pembaruan tersebut. Untuk informasi selengkapnya, lihat Menambahkan dan menyinkronkan folder bersama ke OneDrive Anda.
Apa artinya "Bisa menampilkan" dan "Bisa mengedit"?
Orang-orang yang berbagi item dengan Anda bisa memberi Anda izin untuk menampilkan atau mengeditnya.
-
Dapat menampilkan - Anda hanya dapat membuka dan menampilkan item, tetapi tidak dapat memindahkan atau memperbaruinya.
-
Dapat mengedit- Anda dapat memindahkan atau menyalin item dalam folder bersama, atau ke OneDriveAnda sendiri. Anda juga bisa berbagi item dengan orang lain.
Menghapus item dari daftar Bersama
Jika Anda tidak lagi menginginkan atau memerlukan akses ke file atau folder yang telah dibagikan dengan Anda, Anda bisa menghapusnya. Tindakan ini tidak akan menghapus folder dan hanya akan dihapus jika dari tampilan Anda.
-
Di OneDrive di web, dari panel navigasi sisi kiri, pilih Dibagikan.
-
Pilih file atau folder yang ingin Anda hapus dari tampilan Bersama , lalu pilih Hapus dari daftar bersama.
Setelah masuk dengan akun kerja atau sekolah di situs web OneDrive, berikut cara Melihat file atau folder yang dibagikan dengan Anda:
-
Di panel navigasi, klik Dibagikan > Dibagikan dengan Anda.
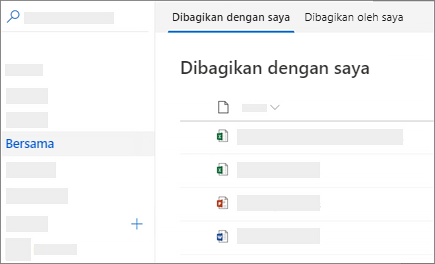
-
Untuk mengurutkan atau mengelompokkan item menurut kolom, klik kolom dan pilih opsi dari daftar turun bawah. Misalnya, klik kolom Tanggal bersama lalu pilih Lebih Lama ke yang lebih baru atau Kelompokkan menurut Tanggal yang dibagikan.
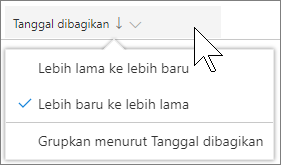
-
Untuk memfilter item yang diperlihatkan dalam tampilan, klik ikon Filter di atas daftar.
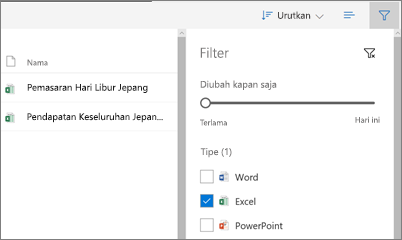
Di bawah Filter, Anda bisa:
-
Pindahkan slider Dimodifikasi kapan saja antara Terlama dan Hari Ini untuk memilih rentang tanggal kapan file terakhir diubah.
-
Pilih tipe file untuk difilter, seperti Excel atau Foto dan video.
-
Di bawah Orang, masukkan nama atau alamat email orang yang telah berbagi dengan Anda.
-
Catatan:
-
Anda dapat menampilkan folder yang dibagikan dengan Anda di folder OneDrive dengan menambahkan pintasan. Klik Dibagikan > Dibagikan dengan Anda, klik kanan folder, lalu klik Tambahkan pintasan ke File saya. Untuk informasi selengkapnya, lihat Menambahkan pintasan ke folder bersama di OneDrive untuk kantor atau sekolah.
-
Jumlah maksimum item yang ditampilkan dalam tampilan ini adalah 500 item.
-
File yang dibagikan dengan Anda sebelum September 2017 akan kehilangan informasi dalam kolom Tanggal dibagikan dan Dibagikan oleh .
Menghapus item dari daftar Bersama
Jika Anda tidak lagi menginginkan atau memerlukan akses ke file atau folder yang telah dibagikan dengan Anda, Anda bisa menghapusnya.
-
Di situs web OneDrive , dari navigasi sisi kiri, pilih Dibagikan.
-
Pilih file atau folder yang ingin Anda hapus dari daftar Bersama , lalu pilih Hapus dari daftar bersama. Catatan: Anda hanya bisa menghapus satu file atau folder dalam satu waktu.
Tips: Saat Anda menghapus item dari daftar Bersama, Anda masih memiliki izin ke item tersebut. Anda dapat mengembalikan sebuah item ke daftar Bersama Anda jika Anda menggunakan link-nya lagi. Mintalah link tersebut kepada pemilik item jika Anda tidak bisa menemukannya.
Perhatikan bahwa tampilan Bersama bukan folder terpisah - Anda tidak bisa memindahkan item ke dalam tampilan File Anda. Anda bisa menyalin file bersama ke tampilan File Anda, tetapi perubahan apa pun yang Anda buat pada salinan yang disimpan tidak akan terlihat dalam file asli, sehingga tidak ada orang lain yang memiliki akses ke file asli yang akan melihat perubahan Anda.
Selain itu, jika pemilik file asli mencabut akses Atau menghapus file asli, file tersebut akan menghilang dari tampilan Bersama Anda.
Topik terkait
Melihat file yang Anda bagikan
Berhenti berbagi file atau folder OneDrive atau SharePoint, atau mengubah izin
Menambahkan pintasan ke folder bersama di OneDrive untuk kantor atau sekolah
Menambahkan dan menyinkronkan folder bersama ke OneDrive untuk di rumah
Perlu bantuan lainnya?
|
|
Hubungi Dukungan
Untuk dukungan teknis, buka Hubungi Dukungan Microsoft, masukkan masalah Anda dan pilih Dapatkan Bantuan. Jika Anda masih memerlukan bantuan, pilih Hubungi Dukungan untuk diarahkan ke opsi dukungan terbaik. |
|
|
|
Admin
|












