Saat sistem telepon Anda di Microsoft 365 telepon meja dikonfigurasikan untuk bekerja dengan Skype for Business, Anda bisa memanggil orang di dalam organisasi Anda melalui Skype for Business, dan audio untuk panggilan akan mengalir melalui telepon Anda. Anda juga bisa melakukan panggilan dari klien Skype for Business menggunakan telepon apa pun di dekat Anda (seperti ponsel, telepon rumah, atau hotel). Orang yang Anda hubungi melihat nomor telepon Anda, tampaknya Anda memanggil dari nomor telepon utama perusahaan Anda. Saat Anda melakukan panggilan Skype for Business dengan audio yang dirutekan melalui telepon meja sistem telepon Anda, Anda akan mendapatkan audio yang hebat, plus:
-
IM—agar Anda bisa melakukan salin/tempelkan URL yang ingin Anda bagikan misalnya
-
Berbagi desktop dan aplikasi—agar Anda bisa dengan mudah memperlihatkan dan memberi tahu, menangani masalah, atau menjelaskan caranya dengan visual
-
Lampiran—kirimkan file ke orang lain tanpa meninggalkan Skype for Business
Catatan: Ada beberapa hal yang tidak bisa Anda lakukan dalam skenario ini—seperti merekam rapat Anda, mengunggah file PowerPoint atau yang lainnya, gunakan fitur video Skype for Business, Papan tulis, Integrasi OneNote, serta poling dan T&J. Dan Anda tidak akan bisa menambahkan orang ke panggilan—ini adalah skenario Anda dan orang lain. Jika Anda memerlukan fitur Skype for Business ini, Anda harus menyiapkan Rapat Skype for Business biasa yang tidak dirutekan melalui telepon meja Anda.
Ini adalah fitur yang harus dikonfigurasi oleh admin untuk perusahaan Anda. Ada cara yang benar-benar mudah untuk mengetahui apakah perusahaan Anda telah mengaktifkan fungsi ini. Dari jendela utama Skype for Business, klik ikon roda gigi (
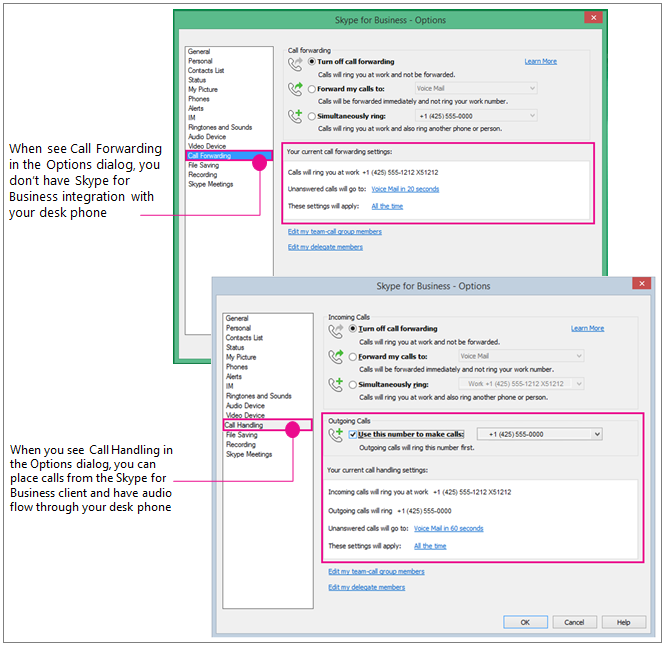
Persiapan-mengatur panggilan, nomor telepon keluar ke telepon meja sistem telepon Anda
Jika Anda ingin menggunakan telepon meja sistem telepon untuk audio Skype for Business Anda, cukup Atur opsi panggilan keluar untuk menggunakan nomor tersebut.
Penting: Orang dengan saluran pribadi, atau yang diberi peran sebagai bos, delegasi, pemimpin tim, anggota tim, atau anggota grup respons tidak bisa menggunakan fitur ini. Mengubah konfigurasi Anda untuk menggunakan Skype for Business dengan telepon meja Anda akan menonaktifkan pengaturan panggilan/pengalihan panggilan yang Anda perlukan untuk melakukan pekerjaan lain tersebut. Selain itu, jika Anda mengubah pengaturan ini, misalnya untuk meneruskan panggilan Skype for Business ke ponsel Anda saat Anda tidak berada di luar meja Anda (atau jika Anda menggunakan klien Skype for Business online — yang secara otomatis mengatur berdering secara bersamaan ke nomor ponsel Anda), Anda harus mengubah pengaturan kembali lagi jika Anda ingin melakukan panggilan telepon meja Skype for Business/Phone, saat Anda kembali ke kantor.
-
Dari Alat > Opsi, klik Penanganan Panggilan. (Jika UI Anda mengatakan pengalihan panggilan, maka Anda tidak dikonfigurasi untuk menggunakan Skype for Business dengan telepon meja sistem telepon Anda.)
-
Di bawah panggilan masuk, pilih berdering bersamaan, lalu masukkan nomor telepon meja sistem telepon Anda — tanpa ekstensi, jika Anda memilikinya. (Ini memastikan bahwa jika seseorang dari kantor menghubungi Anda menggunakan klien Skype for Business, maka telepon meja Anda juga akan berdering—memberi Anda opsi untuk menggunakannya sebagai audio dan Skype for Business untuk berbagi dan memperlihatkan.)
-
Di bawah panggilan keluar, centang kotak centang gunakan nomor ini untuk melakukan panggilan , lalu masukkan nomor telepon meja sistem telepon Anda — termasuk ekstensi, jika Anda memilikinya.
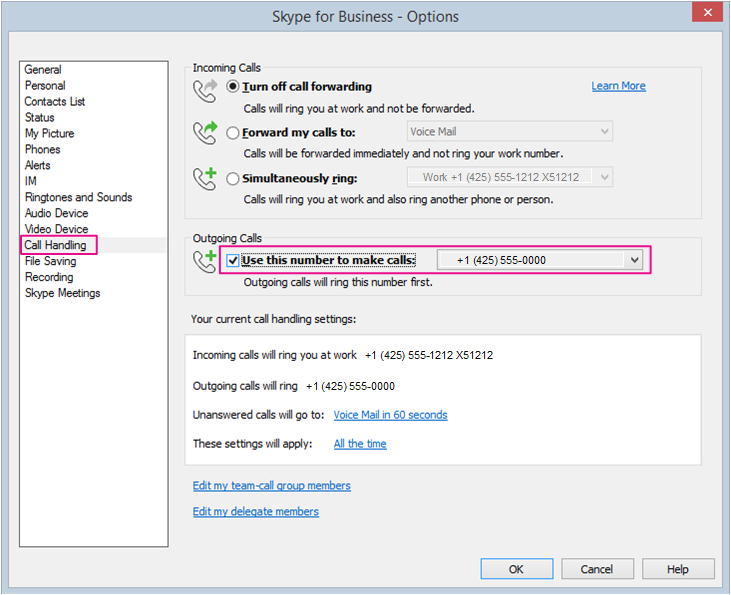
-
Klik OK.
-
Melakukan panggilan Skype for Business! Baca…
Melakukan panggilan telepon meja/Skype for Business telepon
Begitu nomor panggilan keluar Anda diatur ke telepon meja sistem telepon Anda, maka ketika Anda memulai panggilan dari klien Skype for Business , Skype for Business menghubungi telepon Anda terlebih dahulu, Anda mengangkat Penerima, Anda akan mendengar telepon orang lain berdering, lalu mereka mengambilnya dan Anda sudah siap! Obrolan dan gunakan klien Skype for Business untuk berbagi dan memperlihatkan.
Grafik ini memberi Anda gambar besar:
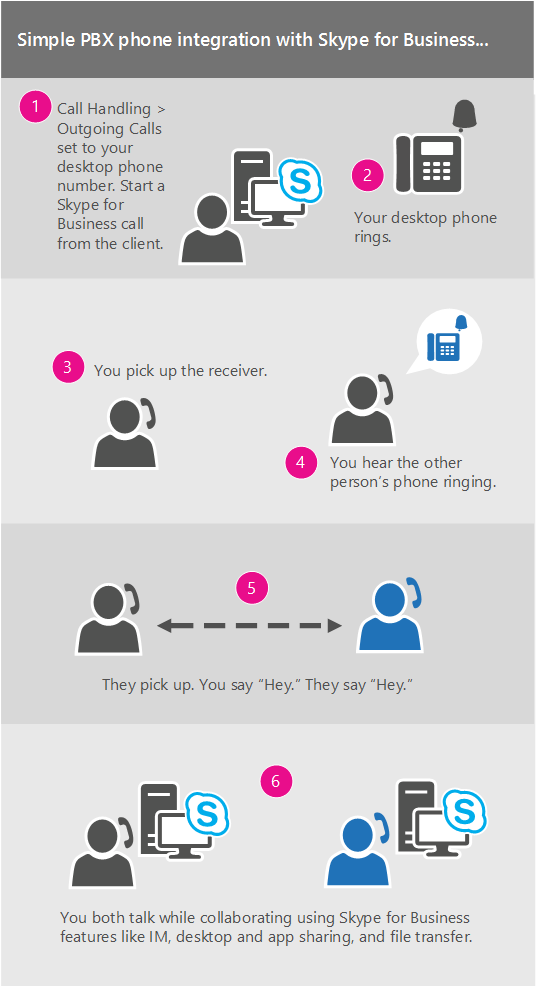
Berikut adalah detailnya:
-
Di jendela utama Skype for Business, cari atau temukan orang yang ingin Anda hubungi.
-
Arahkan mouse ke gambar mereka hingga ikon cepat muncul.
-
Klik panah ikon telepon, lalu pilih nomor kantor mereka.
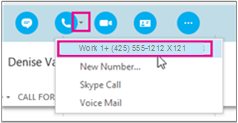
-
Jendela percakapan Skype for Business terbuka dan bilah pesan mengatakan “Memanggil….”
-
Telepon meja Anda akan berdering. (Tampilan telepon Anda akan menunjukkan panggilan masuk dari nomor telepon global perusahaan Anda.)
-
Angkat!
-
Anda akan mendengar telepon Anda menghubungi telepon mereka dan bilah pesan rapat Skype akan mengatakan “Memanggil pihak jarak jauh….”
-
Ketika mereka mengangkatnya, Anda berdua siap untuk melanjutkan. (Bilah pesan Skype akan mengatakan “Tersambung.”)
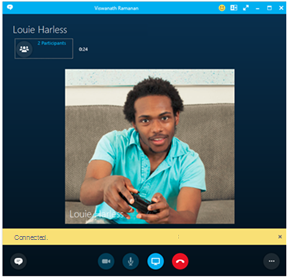
-
Dari sini, Anda bisa menambahkan IM ke panggilan Anda. Klik gelembung pesan di kiri bawah.
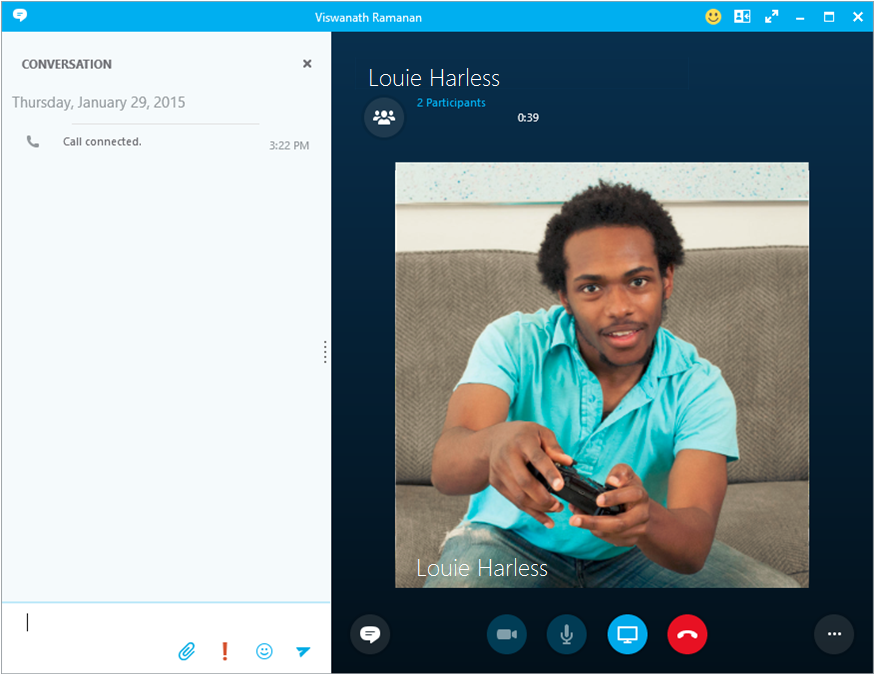
-
…dan bagikan desktop Anda dengan mengklik ikon sajikan.










