Journal merekam tindakan yang Anda pilih secara otomatis terkait dengan kontak tertentu dan menempatkan tindakan dalam tampilan Garis Waktu. Anda bisa menggunakan Journal untuk melacak item Microsoft Outlook , seperti pesan email atau rapat. Aplikasi ini juga dapat melacak file Microsoft Office lainnya, seperti dokumen Word atau buku kerja Excel .
Journal menyimpan catatan interaksi apa pun yang ingin Anda ingat — bahkan sesuatu yang tidak terletak di komputer Anda, seperti percakapan telepon atau surat kertas yang Anda kirim atau terima.
Berikut cara menemukan Journal.
-
Pada Bilah Navigasi, klik

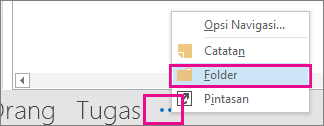
-
Anda dapat bekerja dengan entri Journal yang sudah ada atau membuat entri baru dari panel Folder.
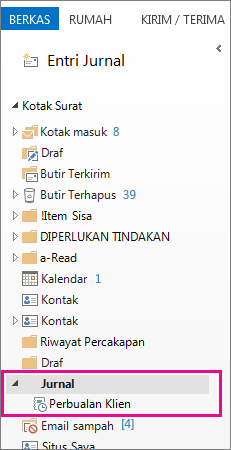
-
Di Panel Folder, klik folder Jurnal.
-
Klik Beranda.
-
Di grup Baru, klik Entri Jurnal.
-
Di kotak Subjek, ketikkan deskripsi.
-
Di kotak Tipe entri, klik tipe entri jurnal yang Anda rekam.
-
Pilih opsi lain yang Anda inginkan.
Catatan: Versi Outlook sebelumnya mencakup fitur jurnal otomatis yang melacak dokumen yang dibuka dalam aplikasi Microsoft Office lain dan Windows. Fitur ini tidak tersedia di Outlook 2013 atau yang lebih baru.
-
Di Jurnal, dalam tampilan Garis Waktu, klik Tampilan.
-
Di grup Tampilan Saat Ini, klik Pengaturan Tampilan, lalu klik Kolom.
-
Dalam kotak Pilih bidang yang tersedia dari, pilih set bidang yang Anda inginkan. Normalnya merupakan Bidang yang sering digunakan atau Bidang Semua Jurnal.
-
Dalam kotak Bidang tanggal/waktu yang tersedia, klik bidang yang memuat waktu yang ingin Anda gunakan sebagai waktu mulai untuk item, lalu klik Mulai.
-
Dalam kotak Bidang tanggal/waktu yang tersedia, klik bidang yang memuat waktu yang ingin Anda gunakan sebagai waktu akhir untuk item, lalu klik Akhir.
Tips: Tampilan Garis Waktu memperlihatkan kapan setiap item dan dokumen dibuat, disimpan, dikirim, diterima, dibuka, dan diubah. Ketika Anda mengubah bidang waktu yang digunakan untuk menampilkan item pada garis waktu, lokasi dan durasi item mungkin berubah pada garis waktu.
-
Buka entri jurnal.
-
Masukkan tanggal dan waktu mulai baru. Untuk mengubah waktu akhir, ubah angka dalam kotak Durasi.
Catatan: Mengubah waktu yang terkait dengan entri jurnal tidak mengubah waktu mulai item, dokumen, atau kontak yang menjadi acuannya.










