Catatan: Kami ingin secepatnya menyediakan konten bantuan terbaru dalam bahasa Anda. Halaman ini diterjemahkan menggunakan mesin dan mungkin terdapat kesalahan tata bahasa atau masalah keakuratan. Kami bertujuan menyediakan konten yang bermanfaat untuk Anda. Dapatkah Anda memberi tahu kami apakah informasi ini bermanfaat untuk Anda di bagian bawah halaman ini? Berikut artikel dalam bahasa Inggris untuk referensi.
Skype for Business di iOS, Android, atau Windows Phone perangkat menyediakan pengalaman hebat rapat online dengan terbaru di fitur audio dan video, berbagi layar, dan mudah digunakan.
Penting: Untuk menggunakan Skype for Business, Anda membutuhkan akun Skype for Business atau Lync — biasanya nama pengguna dan kata sandi yang sama Anda gunakan saat masuk di kantor atau sekolah.
Masuk ke Skype for Business untuk pertama kalinya
-
Di perangkat iOS, usap tiap halaman aplikasi hingga Anda melihat ikon Skype for Business.
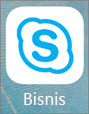
-
Ketuk ikon Skype for Business untuk membuka aplikasi.
-
Masukkan alamat masuk Anda (misalnya, user@domain.com) dan kata sandi, lalu ketuk Masuk.
Anda mungkin akan ditanyai nama pengguna dan alamat masuk. Nama pengguna adalah apa yang Anda gunakan untuk masuk ke jaringan organisasi Anda, baik user@domain.com atau domain\username.
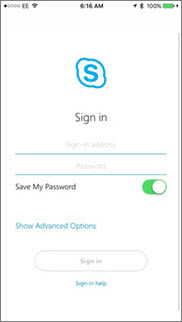
-
Masukkan nomor seluler Anda dengan kode negara dan wilayah. Jika Anda adalah pelanggan suara perusahaan dan Skype for Business tidak bisa menggunakan jaringan Wi-Fi atau data seluler untuk melakukan panggilan audio atau video, Anda akan secara otomatis dihubungi di nomor ini dan tersambung ke bagian audio panggilan.
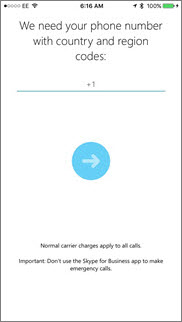
-
Ketuk Berikutnya.
-
Jika berlaku, pilih apakah Anda ingin mendaftar pada Program Peningkatan Pengalaman Pelanggan dan klik Berikutnya.
-
Terima perjanjian lisensi, dan lalu klik selesai.
Keluar dari Skype for Business
Ketuk Anda gambar, lalu keluar.
Masuk ke Skype for Business untuk pertama kalinya
-
Telusuri aplikasi hingga Anda menemukan ikon Skype for Business (

-
Masukkan alamat masuk Anda (misalnya, user@domain.com) dan kata sandi, lalu ketuk tombol Lanjutkan (

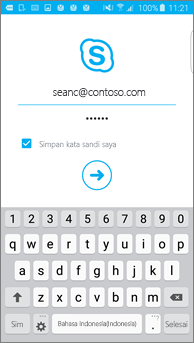
-
Masukkan nomor seluler Anda dengan kode negara dan wilayah. Jika Anda adalah pelanggan suara perusahaan saat Skype for Business tidak bisa menggunakan jaringan Wi-Fi atau data seluler untuk melakukan panggilan audio atau video, Anda akan secara otomatis dihubungi di nomor ini dan tersambung ke bagian audio panggilan.
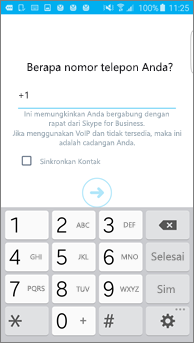
-
Pilih apakah Anda akan menyinkronkan kontak lalu ketuk tombol Lanjutkan (

Keluar dari Skype for Business
Di layar utama Skype for Business, ketuk gambar Anda, lalu Keluar.
Catatan: Efektif 20 Mei 2018, aplikasi Windows Phone untuk Skype for Business akan ditarik dan tidak akan lagi tersedia untuk diunduh dari toko Windows Phone.
Masuk ke Skype for Business untuk pertama kalinya
-
Pada layar Mulai, sapukan ke kiri untuk menampilkan aplikasi yang telah diinstal, cari Skype for Business, lalu ketuk ikon untuk membuka aplikasi.
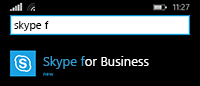
-
Masukkan alamat masuk Anda (misalnya, user@domain.com) dan kata sandi, lalu ketuk Selesai

Anda mungkin akan ditanyai nama pengguna dan alamat masuk. Nama pengguna adalah apa yang Anda gunakan untuk masuk ke jaringan organisasi Anda, baik user@domain.com atau domain\username.
-
Pada layar Program Peningkatan Pengalaman Pelanggan, ketuk Ikut untuk mengirim data anonim tentang masalah aplikasi dan penggunaan ke Microsoft, atau Tidak terima kasih jika Anda tidak ingin berpartisipasi.
-
Pada layar Tidak Pernah Melewatkan Panggilan Kantor Anda, masukkan nomor ponsel dengan kode negara/wilayah. Saat Skype for Business tidak bisa menggunakan jaringan Wi-Fi atau data seluler untuk melakukan panggilan audio atau video, Anda akan secara otomatis dihubungi di nomor ini dan tersambung ke bagian audio panggilan.
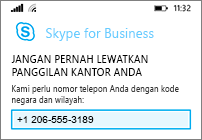
-
Ketuk Berikutnya

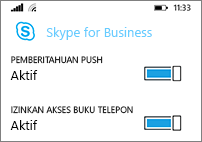
-
Pemberitahuan push Mendapatkan pemberitahuan saat Anda menerima IM atau panggilan. Biasanya di (direkomendasikan).
Penting: Jika Anda menonaktifkan pengaturan ini, Anda tidak akan diberitahu mengenai IM, panggilan, atau pemberitahuan Skype for Business lainnya kecuali aplikasi aktif.
-
Perbolehkan akses buku telepon Mencari kontak di ponsel Anda saat mencari kontak di Skype for Business.
-
-
Ketuk Berikutnya

Keluar dari Skype for Business
Di layar Skype for Business utama, ketuk Lainnya 











