Personal Vault adalah area yang dilindungi di OneDrive tempat Anda dapat menyimpan file dan foto yang paling penting atau sensitif tanpa mengorbankan kenyamanan akses di mana saja.
Kami akan memandu Anda dalam menyiapkan Personal Vault dengan metode autentikasi yang kuat atau verifikasi identitas langkah kedua, seperti sidik jari, wajah, PIN, atau kode yang dikirimkan melalui email atau SMS. File terkunci di Personal Vault akan memiliki lapisan keamanan tambahan ini sehingga file lebih aman pada saat seseorang mendapatkan akses ke akun atau perangkat Anda.

Penting:
-
Personal Vault tersedia untuk paket rumah dan pribadi OneDrive, tidak tersedia di OneDrive untuk bisnis, atau akun kerja dan sekolah. Untuk informasi selengkapnya, lihat paket di sini.
-
Personal Vault tersedia dariOneDrive di web, aplikasi seluler, dan dari PC Windows 10 Anda.
Personal Vault akan terkunci secara otomatis setelah tidak aktif selama beberapa saat, lalu Anda perlu membuka kuncinya untuk masuk kembali ke file. Semua dokumen, foto, dan video di Personal Vault dapat dengan mudah diakses dari Onedrive.com, PC, atau perangkat lain yang mumpuni.
Menyiapkan Personal Vault OneDrive
Personal Vault adalah folder khusus di OneDrive yang dilindungi oleh lapisan keamanan tambahan. Anda harus menyiapkannya secara terpisah di setiap perangkat yang ingin Anda gunakan.
-
Pada saat pertama kali melihat Personal Vault di OneDrive, Anda akan melihat pesan berisi pilihan Memulai.
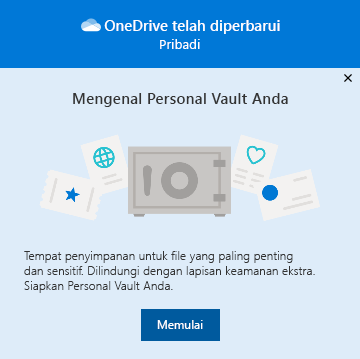
Jika Anda tidak melihat pesan atau Anda menutupnya, masuk ke OneDriveAnda dan pilih folder Personal Vault .
-
Baca tentang Personal Vault dan pilih Berikutnya atau Lanjutkan (Vault bervariasi tergantung pada perangkat Anda).
-
Dalam kotak dialog Verifikasi identitas Anda, verifikasi informasi akun Anda dan ingat alamat email Anda jika diperlukan untuk langkah berikutnya. Kemudian pilih Verifikasi.
Catatan: Di aplikasi seluler OneDrive , Anda akan diminta untuk masuk ke OneDrive terlebih dahulu sebelum melihat layar berikutnya.
-
Pilih salah satu metode verifikasi. Misalnya, pilih Teks, lalu ikuti instruksi untuk mengirimkan pesan teks ke ponsel Anda.
Jika menggunakan pesan teks atau email, Anda perlu menemukan pesan teks atau email tersebut dan mengetikkan kode yang dikirimkan.
Catatan: Jika tidak menerima kode, Anda mungkin harus menyesuaikan informasi akun. Misalnya, pastikan nomor telepon seluler Anda diisi untuk akun Anda.
Mengunggah file atau folder ke Personal Vault
Jika tidak memiliki langganan untuk Microsoft 365 Family atau Personal, Anda hanya dapat menambahkan hingga tiga file di Personal Vault. Jika memiliki langganan, Anda dapat menambahkan sebanyak mungkin file (hingga batas penyimpanan Anda).
-
Di OneDrive Anda, pilih folder Personal Vault.
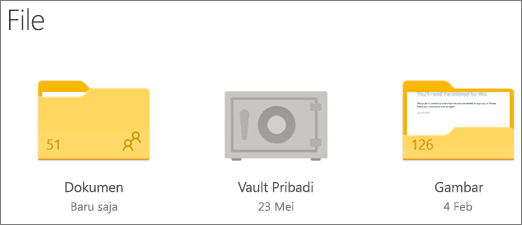
-
Jika diminta, masuk dengan metode verifikasi identitas pilihan Anda. Misalnya, pilih Teks, lalu ikuti instruksi untuk mengirimkan pesan teks ke ponsel Anda.
-
Pilih Unggah.
-
Pilih file yang ingin Anda unggah, kemudian pilih Buka.
Tips:
-
Anda dapat menggunakan aplikasi seluler OneDrive untuk memindai dokumen, mengambil gambar, atau merekam video langsung ke Personal Vault, sehingga menghindarkannya dari area yang kurang aman di perangkat Anda, seperti rol kamera.
-
Di browser Google Chrome atau Microsoft Edge, Anda dapat mengunggah folder dari opsi Folder pada menu Unggah atau menyeret folder ke situs web.
Memindahkan file ke Personal Vault
Anda dapat memindahkan file yang sudah ada di OneDrive ke Personal Vault.
-
Di OneDrive Anda, pilih folder Personal Vault.
-
Jika diminta, masuk dengan metode verifikasi identitas pilihan Anda. Misalnya, pilih Teks, lalu ikuti instruksi untuk mengirimkan pesan teks ke ponsel Anda.
-
Pilih Pindahkan dari.
-
Pilih file yang ingin Anda pindahkan ke Personal Vault, kemudian pilih Pindahkan item (atau seret item ke Personal Vault yang sedang dibuka).
Catatan: Jika tidak memiliki langganan Microsoft 365 Family atau Personal , Anda hanya dapat menambahkan hingga tiga file di Personal Vault. Jika memiliki langganan, Anda dapat menambahkan sebanyak mungkin file (hingga batas penyimpanan Anda).
Membuka kunci Personal Vault Anda
Demi keamanan, Personal Vault terkunci secara otomatis saat Anda tidak secara aktif menggunakannya. Anda dapat mengubah berapa lama OneDrive menunggu sebelum mengunci. Berikut ini adalah cara untuk membuka kuncinya.
-
Di OneDrive Anda, pilih folder Personal Vault.
-
Memverifikasi identitas Anda dengan memilih metode verifikasi. Misalnya, pilih Teks, lalu ikuti instruksi untuk mengirimkan pesan teks ke ponsel Anda.
Jika menggunakan pesan teks atau email, Anda perlu menemukan pesan teks atau email yang dikirimkan dan mengetikkan kode yang dikirimkan.
Kunci Personal Vault dapat dibuka dengan aplikasi Microsoft Authenticator. Aplikasi tersebut tidak memerlukan akses Internet untuk membuat kode akses.
Mengunci Personal Vault Anda
Anda dapat mengunci Personal Vault kapan saja.
-
Di OneDrive Anda, pilih folder Personal Vault.
-
Pilih ikon opsi Personal Vault, kemudian pilih Kunci.

Menonaktifkan Personal Vault
Menonaktifkan Personal Vault akan menghapus secara permanen semua file yang berada di Personal Vault pada saat Anda menonaktifkannya. Anda tidak akan dapat memulihkan file ini nanti.
-
Di OneDrive, pilih Pengaturan

-
Pilih slider Nonaktifkan Personal Vault untuk menonaktifkan Personal Vault.
-
Jika Anda yakin ingin menonaktifkan Personal Vault dan menghapus semua file dan folder di dalam Personal Vault, pilih Nonaktifkan.
-
Karena penonaktifan Personal Vault akan menghapus file dan Anda tidak akan dapat memulihkannya, kami menanyakan Anda sekali lagi. Jika Anda yakin, pilih kembali Nonaktifkan.
Tanya jawab umum
Anda akan melihat ikon Personal Vault di folder OneDrive anda atau ketika mengklik ikon OneDrive taskbar.
-
Windows 11
-
Windows 10 (Versi 1903 atau yang lebih baru)
-
Android 6 (atau yang lebih baru)
-
iOS 11.3 (atau yang lebih baru)
-
Browser web dengan Microsoft Edge, Chrome, atau Firefox versi terbaru. Untuk keamanan tambahan, gunakan mode InPrivate atau Incognito di browser.
Personal Vault merupakan area terlindung di OneDrive yang hanya bisa Anda akses dengan metode autentikasi yang kuat atau verifikasi identitas langkah kedua, seperti sidik jari, wajah, PIN, atau kode dari aplikasi Microsoft Authenticator, atau kode yang dikirimkan melalui email atau SMS.
Karena merupakan folder yang aman, Vault Pribadi akan muncul sebagai pintasan dalam daftar file, bukan dalam daftar folder:
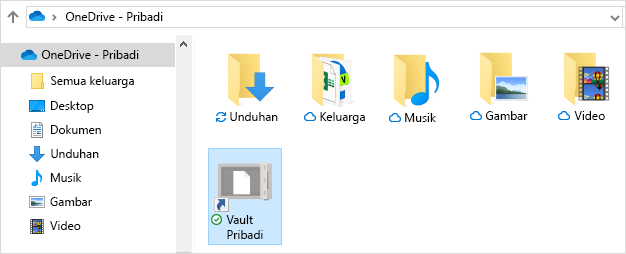
Di aplikasi seluler, Anda akan melihatnya dalam daftar folder.
Untuk memastikan privasi, item Vault Pribadi tidak ditampilkan dalam hasil pencarian.
Untuk perlindungan Anda, Personal Vault OneDriveAnda akan terkunci secara otomatis setelah periode waktu tertentu. Artinya, akses ke file atau pemutaran video dari Personal Vault anda akan berhenti.
Di web, Personal Vault Anda akan terkunci setelah tidak aktif 20 menit.
-
Buka pengaturan OneDrive (pilih ikon awan OneDrive di area pemberitahuan Anda, lalu pilih ikon Bantuan dan Pengaturan OneDrive lalu Pengaturan.)
-
Buka tab Akun.
-
Di bawah Vault Pribadi, pilih waktu tunggu penguncian.
Di perangkat seluler, Personal Vault Anda akan terkunci setelah tidak aktif selama 3 menit, tetapi Anda dapat mengubahnya dengan masuk ke Pengaturan > Saya > Personal Vault > Kunci otomatis atau Kunci tidak aktif dan memilih durasi yang berbeda.
Ya (mengacu pada batasan jenis file OneDrive yang normal). Personal Vault hanyalah tempat di OneDrive dengan lapisan keamanan ekstra.
Catatan: Kami mengetahui masalah dengan dokumen Word lama (misalnya namafile.doc) yang tidak dapat dibuka dari Personal Vault. Dokumen Word yang disimpan dalam format terbaru tidak ada masalah.
Tidak. Anda harus mengeluarkan file dari Vault Pribadi terlebih dahulu untuk membagikannya.
Jika tidak memiliki langganan Microsoft 365 Family atau Personal, Anda hanya dapat menambahkan hingga tiga file di Personal Vault. Jika memiliki langganan, Anda dapat menambahkan sebanyak mungkin file (hingga batas penyimpanan Anda).
Aplikasi Seluler dan OneDrive.com: File yang dihapus dari Personal Vault tidak akan terlihat di keranjang sampah kecuali Personal Vault Anda tidak terkunci. Saat kunci Personal Vault Anda dibuka, file keranjang sampah akan terlihat.
Windows 10: File yang dihapus dari Personal Vault menggunakan PC akan terhapus secara permanen dan tidak muncul di keranjang sampah PC Anda. Namun, Anda dapat menemukan file tersebut di keranjang sampah OneDrive.com selama file tersebut sudah diunggah ke OneDrive.
Tidak. Menonaktifkan Personal Vault akan menghapus secara permanen semua file yang berada di Personal Vault pada saat Anda menonaktifkannya.
Verifikasi dua langkah diperlukan untuk mendapatkan akses ke Personal Vault.
Saat ini, Personal Vault di Windows 10 tidak melindungi nama atau hash file di Personal Vault Anda saat Vault dikunci. Tim OneDrive telah mengetahui keterbatasan ini dan berkomitmen untuk memperluas perlindungan terhadap atribut tersebut dalam pembaruan mendatang.
Jika file Personal Vault telah dibuka di aplikasi Windows, nama file tersebut mungkin muncul di daftar Terbaru dalam aplikasi tersebut dan di lokasi lain di seluruh Windows. Pertimbangkan untuk membuka file Personal Vault di OneDrive.com untuk menghindari perilaku ini.
Verifikasi dua langkah Microsoft membantu melindungi Anda dengan mempermudah orang lain untuk masuk ke akun Microsoft Anda. Cara ini menggunakan dua bentuk identitas yang berbeda: kata sandi Anda dan metode kontak. Bahkan jika orang lain menemukan kata sandi Anda, kata sandi akan dihentikan jika mereka tidak memiliki akses ke info keamanan Anda. Jika mengaktifkan verifikasi dua langkah, Anda akan mendapatkan kode keamanan ke aplikasi email, telepon, atau autentikator setiap kali masuk ke perangkat yang belum ditetapkan sebagai tepercaya. Verifikasi dua langkah diterapkan ke semua aplikasi Anda yang memerlukan masuk dengan akun Microsoft. Ini bisa menjadi banyak gesekan bagi beberapa pengguna.
Personal Vault menawarkan gesekan rendah dan akses cepat ke area OneDrive yang memiliki lapisan keamanan ekstra untuk file yang paling penting. Untuk informasi selengkapnya, lihat: cara menggunakan verifikasi dua langkah.
Jika Anda sudah memiliki verifikasi dua langkah di akun Microsoft Anda, maka Personal Vault menambahkan beberapa manfaat keamanan lainnya, termasuk:
-
File dalam file Personal Vault dienkripsi menggunakan BitLocker ketika digunakan secara lokal di PC Windows 10
-
File di Personal Vault tidak disimpan tanpa proteksi atau singgahan di PC, di perangkat Anda, atau di browser
-
Berbagi file di Personal Vault diblokir, yang berarti Anda tidak dapat berbagi file secara tidak sengaja dari Personal Vault
-
Personal Vault secara otomatis terkunci setelah jumlah menit yang ditetapkan (Interval penguncian otomatis bervariasi menurut perangkat dan Anda dapat mengaturnya)
Mengedit dokumen Office (Word, PowerPoint, Excel, dll) di Personal Vault Anda hanya didukung di PC atau di web.
Di aplikasi seluler, Anda dapat menampilkan dokumen, tetapi harus memindahkan dokumen dari Personal Vault untuk mengeditnya.
Beberapa pelanggan mungkin melihat bahwa folder Personal Vault mereka menampilkan teks dalam bahasa yang salah. Ini karena perbedaan antara pengaturan bahasa OneDrive dan pengaturan bahasa PC Anda.
Kami telah mulai menerapkan perbaikan, tetapi ada dua solusi yang segera tersedia:
-
Ubah pengaturan bahasa Profil Akun Microsoft agar sesuai dengan pengaturan bahasa PC Anda (Mulai Pengaturan> > Bahasa Tampilan).
-
Mengganti nama folder Personal Vault Anda:
-
Masuk ke OneDrive.com.
-
Buka kunci folder Personal Vault Anda.
-
Pilih Ganti Nama dari bilah menu atas. Tindakan ini akan menyinkronkan pengaturan bahasa Anda.
-
Di komputer Anda, gambar mini disembunyikan untuk privasi.
Di browser web dan seluler Anda, gambar mini akan terlihat.
Perlu bantuan lainnya?
|
|
Hubungi Dukungan
Untuk dukungan teknis, buka Hubungi Dukungan Microsoft, masukkan masalah Anda dan pilih Dapatkan Bantuan. Jika Anda masih memerlukan bantuan, pilih Hubungi Dukungan untuk diarahkan ke opsi dukungan terbaik. |
|
|
|
Admin
|












