Outlook Social Connector menghubungkan Anda ke jejaring sosial dan bisnis yang Anda gunakan, termasuk Microsoft SharePoint 2010 dan Windows Live.
Saat Anda mengklik pesan email atau rapat, Anda melihat informasi selengkapnya tentang pengirim dan penerima pesan atau penyelenggara dan peserta rapat. Outlook Social Connector memungkinkan tampilan cepat konten Outlook terkait seperti pesan email terbaru dan rapat bersama, dokumen bersama dari situs SharePoint, dan pembaruan status atau aktivitas dari situs jejaring sosial populer.
Pembaruan muncul di Panel Orang, bagian Panel Baca, atau di bagian bawah pesan atau item kalender yang terbuka.
Catatan: Beberapa aplikasi sosial, termasuk Facebook dan LinkedIn telah dihapus dari Outlook Social Connector. Untuk informasi selengkapnya, lihat Facebook Connect tidak lagi tersedia.
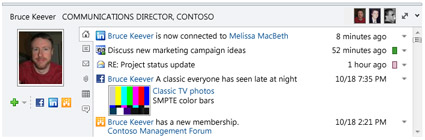
Apa yang ingin Anda lakukan?
Menyambungkan ke jejaring sosial
Untuk menyambungkan Outlook Social Connector ke jejaring sosial, add-in — juga dikenal sebagai penyedia - harus diinstal untuk setiap jejaring sosial. Jika Anda berada dalam organisasi yang menggunakan Outlook 2010 dan Microsoft SharePoint 2010, Outlook Social Connector bisa secara otomatis tersambung dengan situs SharePoint organisasi Anda untuk menampilkan item aktivitas kolega.
Untuk menginstal penyedia jejaring sosial, lakukan hal berikut:
-
Pada tab Tampilan, di grup Panel Orang, klik Panel Orang,lalu klik Pengaturan Akun.
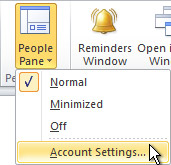
-
Di bawah Akun Jejaring Sosial,klik Tampilkan penyedia jejaring sosial yang tersedia secara online.
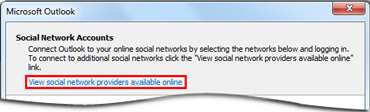
Daftar penyedia yang tersedia akan muncul. Daftar ini diperbarui dengan penyedia jejaring sosial terbaru.
-
Klik jejaring sosial yang ingin Anda tambahkan.
-
Ikuti instruksi yang muncul.
Penginstalan mungkin meliputi:
-
Perjanjian lisensi pengguna. Tinjau perjanjian, lalu klik Terima untuk melanjutkan.
-
Opsi untuk memilih folder instalasi di komputer Anda untuk penyedia.
-
Perintah untuk memulai ulang Outlook ketika penginstalan selesai.
Catatan: Anda juga bisa menemukan dan mengunduh penyedia yang tersedia dengan mengunjungi situs daftar penyedia Outlook Social Connector.
Setelah penyedia jaringan diinstal, daftar akun jejaring sosial yang tersediasappears.
-
Di daftar jaringan, pilih kotak centang jaringan yang ingin Anda sambungkan.
Jika daftar tidak menyertakan jaringan tertentu, Anda mungkin belum menginstal penyedia jaringan. Lihat langkah-langkah di atas untuk menginstal penyedia.
-
Masukkan informasi masuk Anda untuk setiap jaringan, lalu klik Sambungkan.
Setelah Anda menyambungkan Outlook Social Connector ke jejaring sosial, Panel Orang menampilkan informasi tentang teman dan kolega Anda yang juga termasuk dalam jaringan tersebut.
Menambahkan kolega ke jaringan Anda
Anda bisa menambahkan seseorang ke daftar kolega jejaring sosial Anda di Outlook. Untuk banyak jaringan, Anda bisa melihat pembaruan di Outlook hanya untuk orang-orang yang dengannya Anda menjadi teman atau kolega di jaringan itu.
Untuk menggunakan Outlook untuk mengundang orang lain menjadi teman atau kolega Anda di jejaring sosial, lakukan hal berikut:
-
Di Panel Orang,klik Tambahkan

Jika Anda ingin menambahkan seseorang sebagai kolega di jejaring sosial, tapi jaringan tersebut tidak ada dalam daftar opsi, periksa hal berikut ini:
-
Pastikan bahwa Anda telah menginstal penyedia jaringan tersebut. Lihat Menyambungkan ke jejaring sosial untuk menginstal.
-
Tanyakan kepada orang yang ingin Anda tambahkan apakah ia adalah anggota dari jejaring sosial tersebut.
Menyinkronkan informasi kontak kolega jejaring sosial
Informasi kontak untuk kolega Anda di jejaring sosial ditambahkan ke tampilan kontak Outlook Anda dalam folder yang cocok dengan nama jejaring sosial. Secara default, informasi kontak secara otomatis disinkronkan dengan jejaring sosial setiap hari. Untuk menonaktifkan sinkronisasi kontak, atau diminta sebelum sinkronisasi, lakukan hal berikut:
-
Pada tab Tampilan, di grup Panel Orang, klik Panel Orang,lalu klik Pengaturan Akun.
-
Klik Pengaturan.
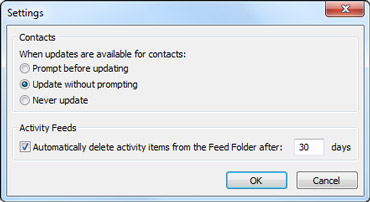
-
Klik Perbesaran sebelum memperbarui atau Jangan pernah memperbarui.
Mengubah tampilan Panel Orang
Anda bisa mengubah ukuran Panel Orang, atau mengubah informasi yang ditampilkannya.
Menampilkan informasi berbeda tentang seseorang
Di Panel Orang, setiap tab menampilkan informasi berbeda tentang orang yang dipilih. Tab default meliputi hal berikut:
-
Semua Item Semua aktivitas dan pesan dari orang yang dipilih.
-
Aktivitas Semua aktivitas yang diposting di situs jejaring sosial orang yang dipilih, seperti pemberitahuan, komentar, atau pesan.
-
Mail Pesan email terbaru yang telah Anda tukarkan dengan orang yang dipilih.
-
Lampiran Lampiran yang telah Anda kirim atau terima dari orang yang dipilih.
-
Kalender Rapat dan janji yang menyertakan Anda dan orang yang dipilih.
-
Pembaruan Status Pembaruan status terbaru yang diposting oleh orang yang dipilih.
Untuk membuka item apa pun dalam daftar tab, klik item.
Menampilkan informasi tentang orang yang berbeda
Jika terdapat beberapa penerima item Outlook yang telah dipilih, misalnya, permintaan rapat, gambar orang lain muncul di bilah judul Panel Orang. Tempatkan penunjuk pada gambar untuk melihat nama orang tersebut. Klik gambar untuk menampilkan informasi jejaring sosial orang tersebut di Panel Orang.
Untuk melihat gambar orang lain yang lebih besar, klik tombol alih tampilan Panel Orang 
Mengubah ukuran Panel Orang
Ukuran Panel Orang dapat diperkecil, diperkecil, atau diminimalkan. Untuk mengubah ukuran, gunakan penunjuk untuk 
Untuk meminimalkan Panel Orang, lakukan salah satu hal berikut ini:
-
Gunakan penunjuk untuk menyeret tepi atas Panel Orang ke bawah ke bagian bawah jendela Outlook.
-
Klik panah Ciutkan

-
Pada tab Tampilan, di grup Panel Orang, klik Panel Orang,lalu klik Diminimalkan.
Menyembunyikan Outlook Social Connector
Untuk menyembunyikan Outlook Social Connector dari semua tampilan Outlook, lakukan hal berikut ini:
-
Pada tab Tampilan, di grup Panel Orang, klik Panel Orang,lalu klik Nonaktif.
Untuk mengembalikan Outlook Social Connector ke tampilan, lakukan hal berikut:
-
Pada tab Tampilan, di grup Panel Orang, klik Panel Orang lalu klik Normal atauDiminimalkan.










