Berikut adalah beberapa tips untuk menyiapkan lembar bentang Excel Anda untuk gabungan surat. Pastikan:
-
Nama kolom di lembar bentang sesuai dengan nama bidang yang ingin Anda sisipkan di gabungan surat. Misalnya, untuk mengatasi pembaca dengan nama depannya di dokumen, Anda akan memerlukan kolom terpisah untuk nama depan dan nama belakang.
-
Semua data yang akan digabungkan disajikan dalam lembar pertama dari lembar bentang Anda.
-
Entri data dengan persentase, mata uang, dan kode pos diformat dengan benar dalam lembar bentang agar Word dapat membaca nilainya dengan baik.
-
Lembar bentang Excel yang akan digunakan dalam gabungan surat disimpan di komputer lokal.
-
Perubahan atau penambahan pada lembar bentang Anda selesai sebelum tersambung ke dokumen gabungan surat Anda dalam Word.
Catatan:
-
Anda dapat mengimpor informasi dari lembar bentang Excel dengan mengimpor informasi dari file comma-separated value (.csv) atau teks (.txt), dan menggunakan Panduan Impor Teks untuk membuat lembar bentang baru.
-
Untuk informasi selengkapnya, lihat Mempersiapkan sumber data Excel Anda untuk gabungan surat di Word
Menyambungkan dan mengedit milis
Menyambungkan ke sumber data Anda. Untuk informasi selengkapnya, lihat Sumber data yang bisa Anda gunakan untuk gabungan surat.
Mengedit milis Anda
-
Pilih Edit Daftar Penerima.
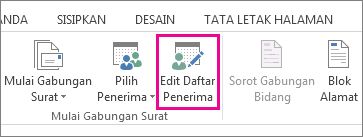
-
Di Penerima Gabungan Surat, kosongkan kotak centang di samping nama orang yang tidak ingin Anda terima suratnya.
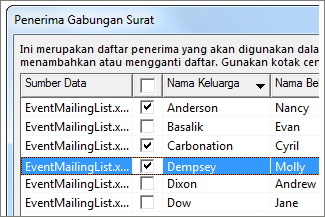
Catatan: Anda juga dapat mengurutkan atau memfilter daftar tersebut untuk memudahkan pencarian nama dan alamat. Untuk informasi selengkapnya, lihat Mengurutkan data untuk gabungan surat atau Memfilter data untuk gabungan surat.
Anda dapat menyisipkan satu atau beberapa bidang gabungan surat yang menarik informasi dari lembar bentang ke dalam dokumen.
Untuk menyisipkan bidang gabungan pada amplop, label, pesan email, atau huruf
-
Masuk ke Blok Alamat > Surat.
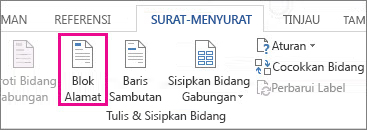
Untuk informasi selengkapnya, lihat Menyisipkan Blok Alamat
-
Untuk menambahkan baris salam, pilih Baris Salam.
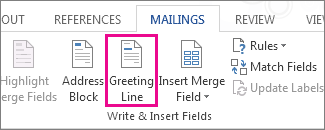
Untuk informasi selengkapnya, lihat Menyisipkan Baris Salam.
-
Untuk menambahkan bidang gabungan lainnya, seperti nomor faktur, lihat Menyisipkan bidang gabungan surat.
-
Pilih OK.
-
Pilih File > Simpan.
jika Anda tertarik mempelajari selengkapnya tentang opsi untuk menyiapkan pesan email, lihat Email menggabungkan dalam Word.
Setelah menyisipkan bidang gabungan yang diinginkan, lakukan pratinjau hasil untuk mengonfirmasi bahwa konten tidak bermasalah. Kemudian, Anda sudah siap untuk menyelesaikan proses penggabungan.
-
Masuk ke Hasil Pratinjau> Surat.
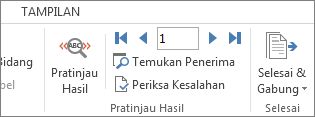
-
Pilih


-
Masuk ke Selesaikan & Gabungkan > Cetak Dokumen atau Kirim Pesan Email.
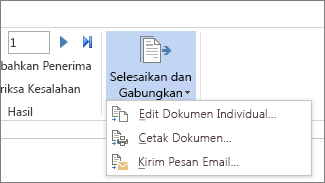
Ketika menyimpan dokumen gabungan surat, dokumen tersebut tetap terhubung ke sumber data Anda. Anda dapat menggunakan kembali dokumen gabungan surat untuk surat massal berikutnya.
-
Buka dokumen gabungan surat dan pilih Ya ketika Word meminta Anda mempertahankan sambungan.
Berikut adalah beberapa tips untuk menyiapkan lembar bentang Excel Anda untuk gabungan surat. Pastikan:
-
Nama kolom di lembar bentang sesuai dengan nama bidang yang ingin Anda sisipkan di gabungan surat. Misalnya, untuk mengatasi pembaca dengan nama depannya di dokumen, Anda akan memerlukan kolom terpisah untuk nama depan dan nama belakang.
-
Semua data yang akan digabungkan disajikan dalam lembar pertama dari lembar bentang Anda.
-
Entri data dengan persentase, mata uang, dan kode pos diformat dengan benar dalam lembar bentang agar Word dapat membaca nilainya dengan baik.
-
Lembar bentang Excel yang akan digunakan dalam gabungan surat disimpan di komputer lokal.
-
Perubahan atau penambahan pada lembar bentang Anda selesai sebelum tersambung ke dokumen gabungan surat Anda dalam Word.
Untuk informasi selengkapnya, lihat Mempersiapkan sumber data Excel Anda untuk gabungan surat di Word
Menyambungkan dan mengedit milis
Menyambungkan ke sumber data Anda. Untuk informasi selengkapnya, lihat Sumber data yang bisa Anda gunakan untuk gabungan surat.
-
Pilih Edit Daftar Penerima.
Untuk informasi selengkapnya, lihat Gabungan surat: Mengedit penerima.
Untuk informasi selengkapnya tentang pengurutan dan pemfilteran, lihat Mengurutkan data untuk gabungan surat atau Memfilter data untuk gabungan surat.
-
Pilih OK.
Anda dapat menyisipkan satu atau beberapa bidang gabungan surat yang menarik informasi dari lembar bentang ke dalam dokumen.
-
Masuk ke Surat Menyusul > Sisipkan Bidang Gabungan.
-
Tambahkan bidang yang Anda inginkan.
-
Ulangi langkah 1 dan 2 sesuai kebutuhan.
-
Pilih File > Simpan.
jika Anda tertarik mempelajari selengkapnya tentang opsi untuk menyiapkan pesan email, lihat Email menggabungkan dalam Word.
Setelah menyisipkan bidang gabungan yang diinginkan, lakukan pratinjau hasil untuk mengonfirmasi bahwa konten tidak bermasalah. Kemudian, Anda sudah siap untuk menyelesaikan proses penggabungan.
-
Masuk ke Hasil Pratinjau> Surat.
-
Pilih Berikutnya atau Sebelumnya untuk menelusuri rekaman di sumber data Anda dan menampilkan tampilannya dalam dokumen.
-
Masuk ke Selesaikan & Gabungkan > Cetak Dokumen atau Gabungkan ke Email.
Ketika menyimpan dokumen gabungan surat, dokumen tersebut tetap terhubung ke sumber data Anda. Anda dapat menggunakan kembali dokumen gabungan surat untuk surat massal berikutnya.
-
Buka dokumen gabungan surat dan pilih Ya ketika Word meminta Anda mempertahankan sambungan.











