Penting: Di Excel untuk Microsoft 365 dan Excel 2021, Power View akan dihapus pada tanggal 12 Oktober 2021. Sebagai alternatif, Anda bisa menggunakan pengalaman visual interaktif yang disediakan oleh Power BI Desktop,yang bisa Anda unduh secara gratis. Anda juga dapat dengan mudah mengimpor buku kerja Excel ke Power BI Desktop.
Di Power View SharePoint, Anda bisa membuat satu laporan dengan beberapa tampilan. Semua tampilan dalam satu laporan didasarkan pada tampilan yang Model Data. Anda bisa menyalin dan menempelkan dari satu tampilan ke tampilan lainnya, dan menduplikasi seluruh tampilan. Jika Anda menyimpan gambar pratinjautampilan , gambar dari setiap tampilan ditampilkan di galeri Power Pivot di SharePoint Server 2013.
Catatan:
-
Ada dua versi Power View: Power View dalam Excel 2013 dan Power View dalam SharePoint 2013. Topik ini hanya tentang Power View di SharePoint 2013.
-
Anda dapat membuat Excel kerja dengan beberapa lembar Power View dalam buku Excel kerja. Baca tentang hal-hal lain yang bisa Anda lakukan di Power View.
Di artikel ini
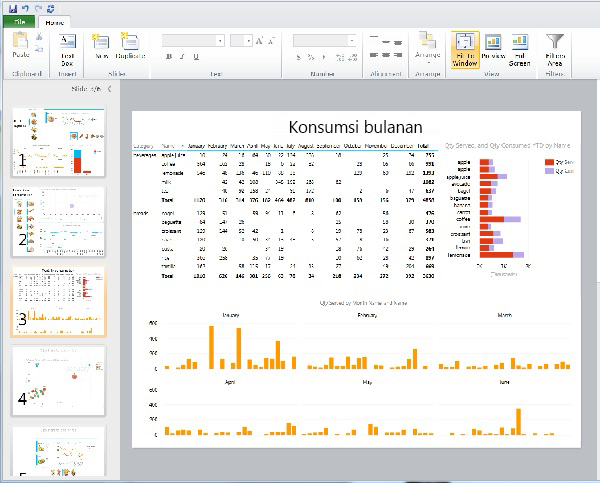
Menambahkan tampilan baru ke laporan
-
Buka laporan yang ingin Anda tambahkan tampilan baru.
-
Pada tab Beranda, klik Tampilan Baru > Tampilan Baru.
Tampilan baru ditampilkan di panel kiri.
Menambahkan tampilan duplikat ke laporan
-
Buka laporan yang ingin Anda tambahkan tampilan duplikatnya.
-
Pada tab Beranda, klik Tampilan Baru >Tampilan Duplikat.
Tampilan duplikat ditampilkan di panel kiri.
Menavigasi di antara tampilan
Dalam mode apa pun, Anda dapat menggunakan tombol panah atas dan bawah untuk menavigasi ke tampilan yang berbeda dalam laporan.
Dalam mode desain, Anda dapat mengklik tampilan dalam panel Tampilan.
Dalam mode baca dan layar penuh, Anda dapat:
-
Klik tombol pemilih tampilan di kiri bawah untuk memperlihatkan baris tampilan dalam laporan.

-
Klik panah navigasi di kanan bawah.
-
Tekan tombol panah.
Filter pada tampilan
Setiap tampilan dapat memiliki filternya sendiri, tetapi status Area Filter adalah konstanta: jika Area Filter diperluas di satu tampilan, filter akan diperluas di semua tampilan. Saat Anda berpindah dari tampilan ke mode apa pun, status filter di setiap halaman tetap ada: misalnya, jika Anda memiliki filter untuk bidang Kategori Produk, memfilter satu tampilan untuk ponsel, saat Anda meninggalkan tampilan dan kembali ke tampilan itu, filter masih memfilter untuk ponsel. Saat Anda menduplikasi tampilan, filter juga diduplikasi, beserta status setiap filter. Menyimpan laporan menyimpan status setiap filter.
Menyimpan gambar pratinjau tampilan
Gambar pratinjau tampilan adalah gambar yang ditampilkan Power View di panel Tampilan dalam mode desain. Saat Anda menyimpan laporan Power View, secara default gambar-gambar ini disimpan bersama laporan. Gambar tersebut kemudian ditampilkan di Power Pivot Galeri di SharePoint Server 2013, seperti Microsoft Excel kerja mereka ditampilkan. Namun, Anda memiliki opsi untuk tidak menyimpannya.
Perhatian:
-
Pertimbangkan untuk tidak menyimpan gambar pratinjau jika gambar menampilkan informasi yang Anda pertimbangkan untuk sensitif
-
Lihat Memilih Apakah Akan Menyimpan Gambar Setiap Tampilan dengan Laporan.










