Untuk sebagian besar tipe bagan, Anda bisa menampilkan atau menyembunyikan sumbu bagan. Untuk membuat data bagan lebih mudah dipahami, Anda juga bisa mengubah tampilannya.
Penting: Artikel ini TIDAK mencakup pengubahan skala sumbu bagan. Untuk informasi tentang cara mengubah skala, lihat:
Mempelajari selengkapnya tentang sumbu
Bagan biasanya memiliki dua sumbu yang digunakan untuk mengukur dan mengkategorikan data: sumbu vertikal (juga dikenal sebagai sumbu nilai atau sumbu y), dan sumbu horizontal (juga dikenal sebagai sumbu kategori atau sumbu x). Bagan kolom 3D, kerucut 3D, atau piramid 3D memiliki tiga sumbu, sumbu kedalaman (juga dikenal sebagai sumbu seri atau sumbu z), sehingga data bisa diplot di sepanjang kedalaman bagan. Bagan radar tidak memiliki sumbu horizontal (kategori), dan bagan pai serta donat tidak memiliki sumbu apa pun.
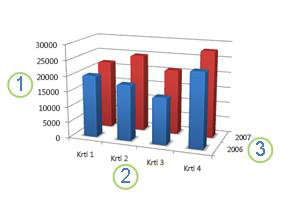
sumbu vertikal (nilai)
sumbu horizontal (kategori)
sumbu Kedalaman 
Berikut ini menjelaskan cara mengubah bagan untuk menambahkan dampak dan menyampaikan informasi dengan lebih baik. Untuk informasi selengkapnya tentang sumbu dan apa yang bisa Anda lakukan dengan sumbu tersebut, lihat Semua tentang sumbu.
Menampilkan atau menyembunyikan sumbu
-
Klik di mana saja di bagan yang ingin Anda tampilkan atau sembunyikan sumbunya.
Ini menampilkan Alat Bagan, menambahkan tab Desain, dan Format .
-
Pada tab Desain , klik panah bawah di samping Tambahkan elemen bagan, lalu arahkan mouse ke atas Sumbu di menu terbang keluar.
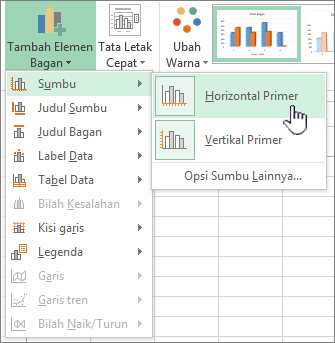
-
Klik tipe sumbu yang ingin Anda tampilkan atau sembunyikan.
Menyesuaikan tanda centang dan label sumbu
-
Di bagan, klik sumbu yang memiliki tanda centang dan label yang ingin Anda sesuaikan, atau lakukan hal berikut ini untuk memilih sumbu dari daftar elemen bagan:
-
Klik di mana pun dalam bagan.
Tindakan ini akan menampilkan Alat Bagan, menambahkan tab Desain dan Format.
-
Pada tab Format, dalam grup Pilihan Saat Ini, klik panah dalam kotak Elemen Bagan, lalu klik sumbu yang ingin Anda pilih.
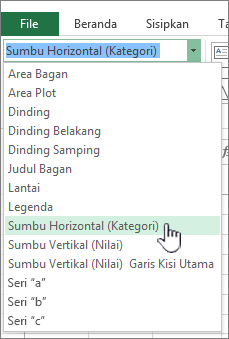
-
-
Pada tab Format, dalam grup Pilihan Saat Ini, klik Format Pilihan.
-
Di panel Opsi Sumbu, di bawah Tanda Centang, lakukan satu atau beberapa hal berikut:
-
Untuk mengubah tampilan dari tanda tanda centang utama, dalam kotak Tipe tanda centang utama, klik posisi tanda centang yang Anda inginkan.
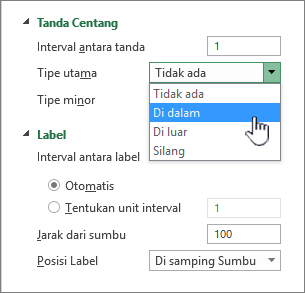
-
Untuk mengubah tampilan dari tanda centang minor, dalam kotak daftar turun bawah Tipe tanda centang minor, klik posisi tanda centang yang Anda inginkan.
-
Untuk mengubah posisi label, di bawah Label, klik opsi yang Anda inginkan.
Tips Untuk menyembunyikan tanda centang atau label tanda centang, dalam kotak Label sumbu, klik Tidak Ada.
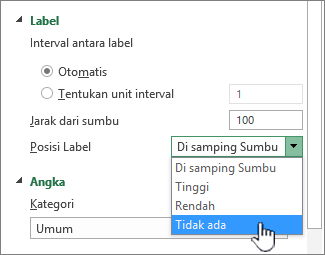
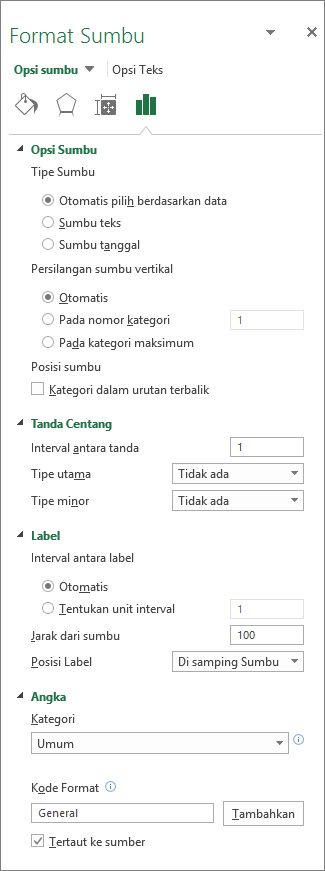
-
Mengubah jumlah kategori di antara label atau tanda centang
-
Di bagan, klik sumbu horizontal (kategori) yang ingin Anda ubah, atau lakukan hal berikut ini untuk memilih sumbu dari daftar elemen bagan:
-
Klik di mana pun dalam bagan.
Ini menampilkan Alat Bagan, menambahkan tab Desain, Tata Letak, dan Format.
-
Pada tab Format, dalam grup Pilihan Saat Ini, klik panah dalam kotak Elemen Bagan, lalu klik sumbu yang ingin Anda pilih.
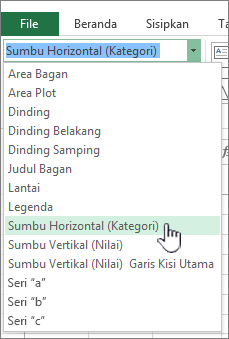
-
-
Pada tab Format, dalam grup Pilihan Saat Ini, klik Format Pilihan.
-
Di bawah Opsi Sumbu, lakukan satu atau kedua hal berikut ini:
-
Untuk mengubah interval antar label sumbu, di bawah Interval antar label, klik Tentukan unit interval, lalu dalam kotak teks, ketikkan angka yang Anda inginkan.
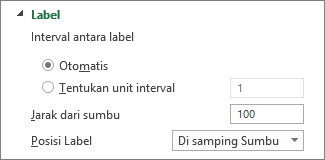
Tips Ketik 1 untuk menampilkan label untuk setiap kategori, 2 untuk menampilkan label untuk setiap kategori lain, 3 untuk menampilkan label untuk setiap kategori ketiga, dan seterusnya.
-
Untuk mengubah penempatan label sumbu, dalam kotak Jarak label dari sumbu, ketikkan angka yang Anda inginkan.
Tips Ketikkan angka yang lebih kecil untuk menempatkan label semakin dekat ke sumbu. Ketikkan angka yang lebih besar jika Anda ingin menambah jarak antara label dan sumbu.
-
Mengubah perataan dan orientasi label
Anda bisa mengubah perataan label sumbu pada sumbu horizontal (kategori) dan vertikal (nilai). Bila Anda memiliki label kategori beberapa tingkat di dalam bagan, Anda bisa mengubah perataan dari semua tingkat label. Anda juga bisa mengubah jumlah spasi di antara tingkat label pada sumbu horizontal (kategori).
-
Di bagan, klik sumbu yang mempunyai label yang ingin Anda ratakan secara berbeda, atau lakukan hal berikut ini untuk memilih sumbu dari daftar elemen bagan:
-
Klik di mana pun dalam bagan.
Tindakan ini akan menampilkan Alat Bagan, menambahkan tab Desain dan Format.
-
Pada tab Format, dalam grup Pilihan Saat Ini, klik panah dalam kotak Elemen Bagan, lalu klik sumbu yang ingin Anda pilih.
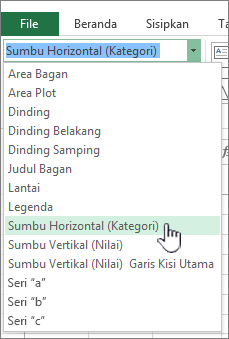
-
-
Pada tab Format, dalam grup Pilihan Saat Ini, klik Format Pilihan.
-
Dalam kotak dialog Format Sumbu , klik Opsi Teks.
-
Di bawah Kotak Teks, lakukan salah satu atau beberapa hal berikut ini:
-
Dalam kotak Perataan vertikal, klik posisi perataan vertikal yang Anda inginkan.
-
Dalam kotak Arah teks, klik orientasi teks yang Anda inginkan.
-
Dalam kotak Sudut kustom, pilih derajat rotasi yang Anda inginkan.
-
Tips Anda juga bisa mengubah perataan horizontal label sumbu, dengan mengklik sumbu, lalu klik Rata Kiri 


Mengubah teks label kategori
Anda bisa mengubah teks dari label kategori pada lembar kerja, atau Anda bisa mengubahnya langsung di dalam bagan.
Mengubah teks label kategori pada lembar kerja
-
Pada lembar kerja, klik sel yang berisi nama label yang ingin Anda ubah.
-
Ketikkan nama baru, lalu tekan ENTER.
Catatan Perubahan yang Anda buat pada lembar kerja secara otomatis diperbarui di dalam bagan.
Mengubah teks label dalam bagan
-
Dalam bagan, klik sumbu horizontal, atau lakukan hal berikut ini untuk memilih sumbu dari daftar elemen bagan:
-
Klik di mana pun dalam bagan.
Tindakan ini akan menampilkan Alat Bagan, menambahkan tab Desain dan Format.
-
Pada tab Format, dalam grup Pilihan Saat Ini, klik panah dalam kotak Elemen Bagan, lalu klik sumbu horizontal (kategori).
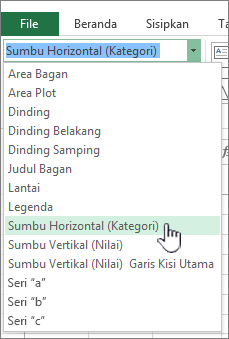
-
-
Pada tab Desain, dalam grup Data, klik Pilih Data.
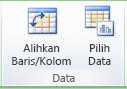
-
Dalam kotak dialog Pilih Sumber Data, di bawah Label Sumbu Horizontal (Kategori), klik Edit.
-
Dalam kotak Rentang label sumbu, lakukan salah satu hal berikut ini:
-
Tentukan rentang lembar kerja yang ingin Anda gunakan sebagai label sumbu kategori.
-
Ketikkan label yang ingin Anda gunakan, dipisahkan oleh koma — misalnya, Divisi A, Divisi B, Divisi C.
Catatan Jika Anda mengetikkan teks label dalam kotak Rentang label sumbu, teks label sumbu kategori tidak lagi ditautkan ke sel lembar kerja.
-
-
Klik OK.
Mengubah tampilan teks dan angka dalam label
Anda bisa mengubah format teks dalam label sumbu kategori atau angka pada sumbu nilai.
Format teks
-
Dalam bagan, klik kanan sumbu yang menampilkan label yang ingin Anda format.
-
Pada toolbar Beranda, klik opsi pemformatan yang Anda inginkan.
Tips Anda juga bisa memilih sumbu yang menampilkan label, lalu gunakan tombol pemformatan pada tab Beranda dalam grup Font.
Memformat angka
-
Dalam bagan, klik sumbu yang menampilkan angka yang ingin Anda format, atau lakukan hal berikut ini untuk memilih sumbu dari daftar elemen bagan:
-
Klik di mana pun dalam bagan.
Tindakan ini akan menampilkan Alat Bagan, menambahkan tab Desain dan Format.
-
Pada tab Format, dalam grup Pilihan Saat Ini, klik panah dalam kotak Elemen Bagan, lalu klik sumbu yang ingin Anda pilih.
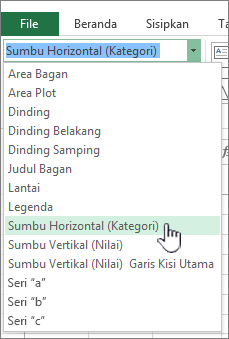
-
-
Pada tab Format, dalam grup Pilihan Saat Ini, klik Format Pilihan.
-
Di bawah Opsi Sumbu, Klik Angka, lalu dalam kotak Kategori , pilih format angka yang Anda inginkan.
Tips Jika format angka yang Anda pilih menggunakan tempat desimal, Anda bisa menentukannya dalam kotak Tempat desimal.
-
Untuk mempertahankan nomor yang yang terkait ke sel lembar kerja, pilih kotak centang Tertaut ke sumber.
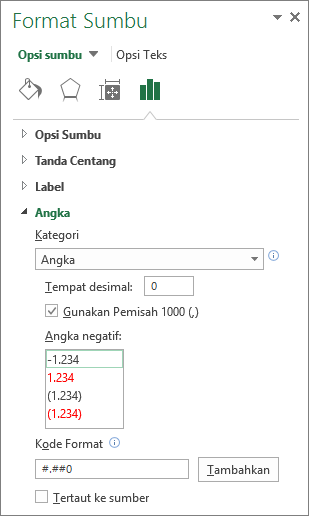
Catatan Sebelum Anda memformat angka sebagai persentase, pastikan bahwa angka di bagan telah dihitung sebagai persentase dalam data sumber, dan ditampilkan dalam format desimal. Persentase dihitung pada lembar kerja dengan menggunakan persamaan jumlah / total = persentase. Misalnya, jika Anda menghitung 10 / 100 = 0,1, lalu format 0,1 sebagai persentase, angka itu akan ditampilkan dengan benar sebagai 10%.
Menambahkan tanda centang pada sumbu
Sumbu dapat diformat untuk menampilkan tanda centang besar dan kecil pada interval yang Anda pilih.
-
Langkah ini berlaku untuk Word untuk Mac saja: Pada menu Tampilan, klik Tata Letak Cetak.
-
Klik bagan, lalu klik tab Desain Bagan.
-
Klik Tambahkan Elemen Bagan > Sumbu > Opsi Sumbu Lainnya.
-
Pada panel Format Sumbu , perluas Tanda Centang, lalu klik opsi untuk tipe tanda centang utama dan minor.
Setelah menambahkan tanda centang, Anda dapat mengubah interval di antara tanda centang dengan mengubah nilai dalam kotak Interval antar tanda .
Semua tentang sumbu
Tidak semua tipe bagan menampilkan sumbu dengan cara yang sama. Misalnya, bagan xy (sebar) dan bagan gelembung memperlihatkan nilai numerik di sumbu horizontal dan sumbu vertikal. Contohnya mungkin bagaimana tinggi curah hujan diplot terhadap tekanan udara. Kedua item ini mempunyai nilai numerik, dan titik data akan diplot pada sumbu x dan y relatif terhadap nilai numerik. Sumbu nilai menyediakan berbagai opsi, seperti pengaturan skala untuk logaritmik.
Tipe bagan lainnya, seperti bagan kolom, baris, dan area, memperlihatkan nilai numerik pada sumbu vertikal (nilai) saja dan memperlihatkan pengelompokan tekstual (atau kategori) pada sumbu horizontal. Contohnya mungkin bagaimana tinggi curah hujan diplot terhadap wilayah geografis. Dalam contoh ini, wilayah geografis adalah kategori tekstual dari data yang diplot pada sumbu horizontal (kategori). Wilayah geografis akan diukur secara merata karena wilayah geografis adalah teks dan bukan nilai yang dapat diukur. Pertimbangkan perbedaan ini saat Anda memilih tipe bagan, karena opsinya berbeda-beda untuk sumbu nilai dan kategori. Pada catatan terkait, sumbu kedalaman (seri) adalah bentuk lain dari sumbu kategori.
Ketika Anda membuat bagan, tanda centang dan label ditampilkan secara default pada sumbu. Anda bisa menyesuaikan cara menampilkannya dengan menggunakan tanda centang dan label utama dan minor. Untuk menghilangkan clutter di dalam bagan, Anda bisa menampilkan lebih sedikit label sumbu atau tanda centang pada sumbu horizontal (kategori) dengan menentukan interval di mana Anda ingin memberi label kategori, atau dengan menentukan jumlah kategori yang ingin Anda tampilkan di antara tanda centang.
Anda juga bisa mengubah perataan dan orientasi label, dan mengubah atau memformat teks dan angka yang ditampilkan, misalnya, untuk menampilkan angka sebagai persentase.
Lihat Juga
Menambahkan atau menghapus sumbu sekunder dalam bagan










