Anda dapat menambahkan, menyalin, atau menghapus kotak teks di aplikasi Microsoft Office. Kotak teks memungkinkan Anda menambahkan teks di mana saja dalam file. Misalnya, Anda dapat membuat tanda kutip tarik atau bilah sisi yang menarik perhatian pada informasi penting. Untuk Word, lihat Menambahkan, menyalin, atau menghapus kotak teks di Word.
Menambahkan kotak teks
Untuk mempelajari cara menambahkan kotak teks, pilih aplikasi dari daftar menurun.
- Aplikasi Office mana yang Anda gunakan?
- Excel
- Outlook
- PowerPoint
- Proyek
-
Pada tab Sisipkan , dalam grup Teks , klik Kotak Teks.
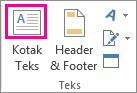
-
Di lembar kerja, klik dan seret untuk menggambar kotak teks dengan ukuran yang Anda inginkan.
-
Untuk menambahkan teks, klik di dalam kotak dan ketik atau tempelkan teks Anda.
Catatan:
-
Untuk memformat teks dalam kotak teks, pilih teks, lalu gunakan opsi pemformatan dalam grup Font pada tab Beranda .
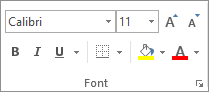
-
Untuk memosisikan kotak teks, klik kotak teks, lalu saat penunjuk menjadi panah bersilang (

-
Anda juga bisa mengubah atau menghapus batas dari kotak teks atau bentuk.
-
-
Klik isi pesan email yang terbuka.
-
Pada tab Sisipkan , dalam grup Teks , klik Kotak Teks, lalu klik Gambar Kotak Teks.
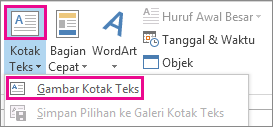
-
Klik dan seret dalam isi pesan untuk menggambar kotak teks dengan ukuran yang Anda inginkan.
-
Untuk menambahkan teks, klik di dalam kotak dan ketik atau tempelkan teks Anda.
Catatan:
-
Untuk memformat teks dalam kotak teks, pilih teks, lalu gunakan opsi pemformatan dalam grup Teks Dasar pada tab Pesan .
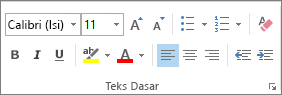
-
Untuk menempatkan kotak teks, klik kotak teks, lalu saat penunjuk menjadi

-
Untuk mengontrol cara teks membungkus kotak, klik Opsi Tata Letak

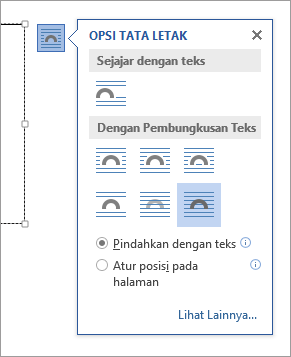
-
Anda juga bisa mengubah atau menghapus batas dari kotak teks atau bentuk.
-
-
Pada tab Sisipkan , dalam grup Teks , klik Kotak Teks.
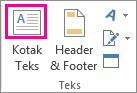
-
Klik dalam presentasi, lalu seret untuk menggambar kotak teks dengan ukuran yang Anda inginkan.
-
Untuk menambahkan teks, klik di dalam kotak dan ketik atau tempelkan teks Anda.
Jika Anda tidak menggunakan mouse
-
Tekan Alt+N untuk masuk ke tab Sisipkan .
-
Gunakan tombol panah untuk berpindah ke tombol Kotak Teks .
-
Tekan Ctrl+Enter untuk menambahkan kotak teks ke slide Anda, lalu ketikkan teks Anda.
Catatan:
-
Untuk memformat teks dalam kotak teks, pilih teks, lalu gunakan opsi pemformatan dalam grup Font pada tab Beranda .
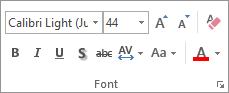
-
Untuk menempatkan kotak teks, klik kotak teks, lalu saat penunjuk menjadi

-
Anda juga bisa mengubah atau menghapus batas dari kotak teks atau bentuk.
-
-
Dalam proyek dengan bagan Gantt, klik tab Format dan klik Gambar.
-
Klik Kotak Teks, lalu seret dalam bagan Gantt untuk menggambar kotak teks sesuai ukuran yang Anda inginkan.
-
Untuk menambahkan teks, klik di dalam kotak dan ketik atau tempelkan teks Anda.
Catatan:
-
Untuk memformat teks dalam kotak teks, pilih teks, klik tab Tugas , dan gunakan opsi pemformatan dalam grup Font .
-
Anda juga bisa mengubah atau menghapus batas dari kotak teks atau bentuk.
-
Menyalin kotak teks
-
Klik batas kotak teks yang ingin Anda salin.
-
Tekan Ctrl+C.
Catatan: Pastikan penunjuk berada di batas kotak teks, bukan di dalamnya. Jika penunjuk berada di dalam, menekan Ctrl+C akan menyalin teks, bukan kotak teks.
-
Pilih lokasi dan tekan Ctrl+V untuk menempelkan kotak teks.
Menghapus kotak teks
-
Klik batas kotak teks yang ingin Anda hapus, lalu tekan Delete.
Catatan: Pastikan penunjuk berada di batas kotak teks dan bukan di dalamnya. Jika penunjuk berada di dalam kotak, menekan Delete akan menghapus teks di dalam kotak teks, bukan kotak.










