Saat Anda menambahkan halaman modern ke situs, Anda menambahkan dan mengkustomisasi komponen web, yang merupakan blok penyusun halaman Anda.
Artikel ini menguraikan komponen web konten yang disorot.
Gunakan komponen web ini untuk menampilkan konten secara dinamis (dokumen, halaman, berita, video, gambar, dll.) dari pustaka dokumen, situs, sekumpulan situs, kumpulan situs, atau semua situs. Secara default, komponen web ini memperlihatkan dokumen terbaru Anda. Jika Anda tidak memiliki dokumen, file, atau halaman apa pun di situs Anda, Anda harus membuat atau mengunggahnya terlebih dahulu.
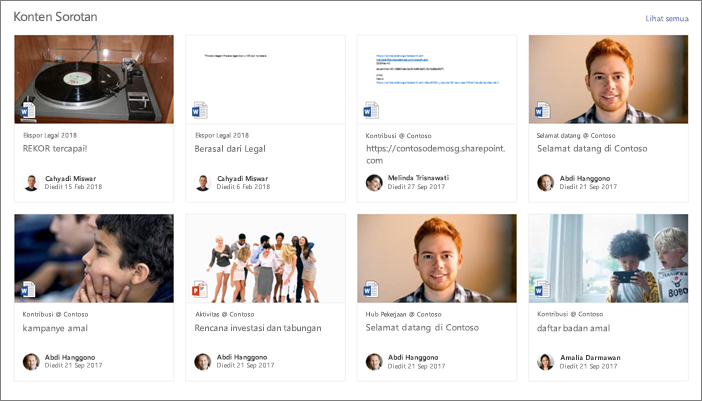
Bagaimana cara kerjanya?
-
Menambahkan komponen web konten yang disorot: Mulai dengan menambahkan komponen web ke halaman Anda.
-
Pilih konten: Pilih lokasi sumber (seperti situs atau pustaka dokumen) dan tipe konten untuk diperlihatkan (seperti dokumen, halaman, berita, video, gambar, dll.).
-
Filter, urutkan, dan kueri: Atur filter untuk mempersempit konten yang akan diperlihatkan (seperti dokumen yang diubah oleh pengguna saat ini) dan susunan urutan. Jika Anda terbiasa dengan bahasa kueri, Anda juga bisa membuat kueri kustom.
-
Pilih tata letak: Pilih antara tata letak Kartu, Daftar, Carousel, atau Filmstrip.
Catatan: Maksimal 200 item dapat dikembalikan.
Menambahkan komponen web konten yang disorot ke halaman
-
Jika Anda belum berada dalam mode edit, klik Edit di bagian kanan atas halaman.
-
Arahkan mouse anda ke atas atau di bawah komponen web yang sudah ada atau di bawah wilayah judul, klik

Setelah komponen web berada di halaman, Anda bisa mengubah judul dengan mengetikkan judul default Dokumen terbaru.
-
Klik tombol Edit

Memilih konten
Setelah Anda menambahkan komponen web dan Anda melihat panel properti komponen web, lakukan hal berikut:
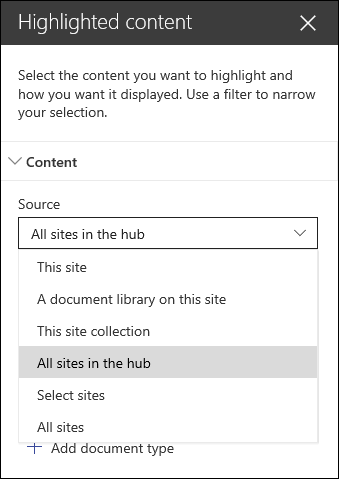
-
Di menu menurun Sumber , pilih dari mana Anda ingin memperlihatkan konten: Situs ini, Pustaka dokumen di situs ini, Kumpulan situs ini, Pustaka halaman di situs ini, Pilih situs, atau Semua situs. (Situs ini dipilih secara default.) Jika situs Anda tersambung ke situs hub, Anda juga akan memiliki opsi untuk memilih Semua situs di hub.
Ketika memilih Pilih situs, Anda dapat mencari situs yang ingin ditambahkan, atau memilih satu atau beberapa situs dari Situs yang sering digunakan, atau Situs terbaru. Anda dapat memilih hingga 30 situs.
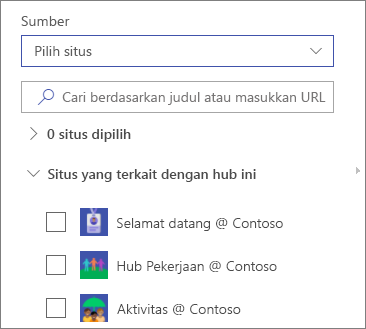
Catatan:
-
Opsi Pilih situs tidak tersedia di SharePoint Server, GCC High dan DoD Pemerintah AS, serta Office 365 yang dioperasikan oleh 21Vianet.
-
Untuk SharePoint Server 2019, pilihan Anda adalah Situs ini, Pustaka dokumen di situs ini, Kumpulan situs ini, dan Semua situs.
-
Jika Anda berencana menggunakan beberapa filter, lihat cara mereka bekerja sama di bagian Menggunakan beberapa filter di bawah ini.
-
-
Dalam menu menurun Tipe , pilih tipe konten yang ingin Anda perlihatkan. Tipe konten yang tersedia akan bergantung pada sumber Anda.
Jika Anda ingin memperlihatkan tipe konten tambahan, klik + Tambahkan tipe konten.
Memfilter dan mengurutkan
Setelah memilih sumber dan tipe konten, Anda dapat mengatur opsi filter dan pengurutan untuk mempersempit dan menata konten.
-
Dalam menu menurun Filter , pilih apa yang ingin Anda filter, lalu masukkan detail tertentu untuk filter. Filter yang tersedia akan bergantung pada tipe konten.
-
Judul menyertakan kata-kata Masukkan kata pencarian untuk judul yang ingin Anda temukan
-
Konten menyertakan kata-kata Masukkan kata-kata pencarian untuk konten yang ingin Anda temukan
-
Baru saja ditambahkan Masukkan periode waktu sejak item ditambahkan (seperti Hari Ini, Kemarin, Awal minggu ini, dan seterunya).
-
Baru saja diubah Masukkan periode waktu sejak item diubah (seperti Hari Ini, Kemarin, Awal minggu ini, dan seterunya).
-
Dibuat oleh Masukkan nama pengguna jika Anda memilih Pengguna yang dipilih. Jika tidak, gunakan Pengguna saat ini, yang akan memfilter item yang dibuat oleh siapa pun yang menampilkan halaman pada saat itu.
-
Diubah oleh Masukkan nama pengguna jika Anda memilih Pengguna yang dipilih. Jika tidak, gunakan Pengguna saat ini, yang akan memfilter item yang dibuat oleh siapa pun yang menampilkan halaman pada saat itu.
-
Properti terkelola Opsi ini tersedia untuk semua opsi Sumber kecuali Pustaka dokumen. Properti yang dikelola dapat berupa bawaan atau kustom, tetapi harus dapat dicari. Masukkan kata untuk mempersempit daftar properti yang dapat dicari, pilih properti dari menu menurun, dan masukkan kriteria Anda.
Untuk informasi umum tentang properti terkelola, lihat Mengelola skema pencarian di SharePoint. Untuk daftar properti yang tersedia, lihat Gambaran umum properti yang dirayapi dan dikelola.
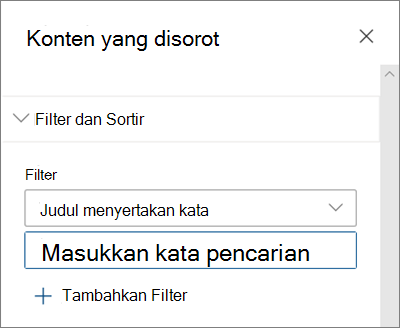
-
-
Dalam menu menurun Urutkan menurut , pilih opsi Anda. Defaultnya adalah Terbaru.
-
Terbaru
-
Paling sering dilihat: Memperlihatkan item yang paling banyak ditampilkan di seluruh pilihan sumber Anda (misalnya, Anda mungkin telah memilih beberapa situs sebagai sumber Anda).
-
Tren: Memperlihatkan item yang sedang tren di sekitar pengguna. Item yang diperlihatkan didasarkan pada aktivitas jaringan orang terdekat pengguna dan menyertakan file yang disimpan di OneDrive for Business dan SharePoint. Wawasan yang sedang tren membantu pengguna menemukan konten yang berpotensi berguna yang dapat diakses pengguna, tetapi belum pernah ditampilkan sebelumnya. Untuk informasi selengkapnya, lihat Office Graph Insights.
-
Properti terkelola naik
-
Properti terkelola menurun
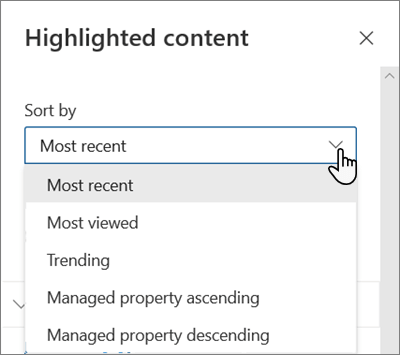
-
Menggunakan beberapa filter
Menggunakan beberapa filter adalah cara yang hebat untuk mempersempit hasil konten Anda. Saat Anda menggunakan beberapa filter, hasil Anda akan didasarkan pada operasi OR untuk filter dari tipe yang sama, dan operasi AND untuk filter dari tipe yang berbeda.
-
Contoh Jika Anda memilih dua filter: Judul menyertakan kata Status, dan Judul menyertakan kata Project, hasil Anda akan berupa semua file yang memiliki Judul yang berisi kata Status atau Proyek.
Di sisi lain, jika Anda memilih filter dari tipe yang berbeda, hasil Anda akan didasarkan pada operasi AND.
-
Contoh Jika Anda memilih dua filter: Judul menyertakan kata Status, dan Dibuat oleh megan, maka Anda hanya akan mendapatkan file yang memiliki Status dalam Judul dan yang juga dibuat oleh megan.
Saat Anda memilih beberapa filter dari tipe yang berbeda, hasil Anda akan didasarkan pada operasi OR yang dikelompokkan untuk semua filter dengan tipe yang sama, dan operasi AND untuk filter dari tipe yang berbeda, seperti yang diperlihatkan di sini:
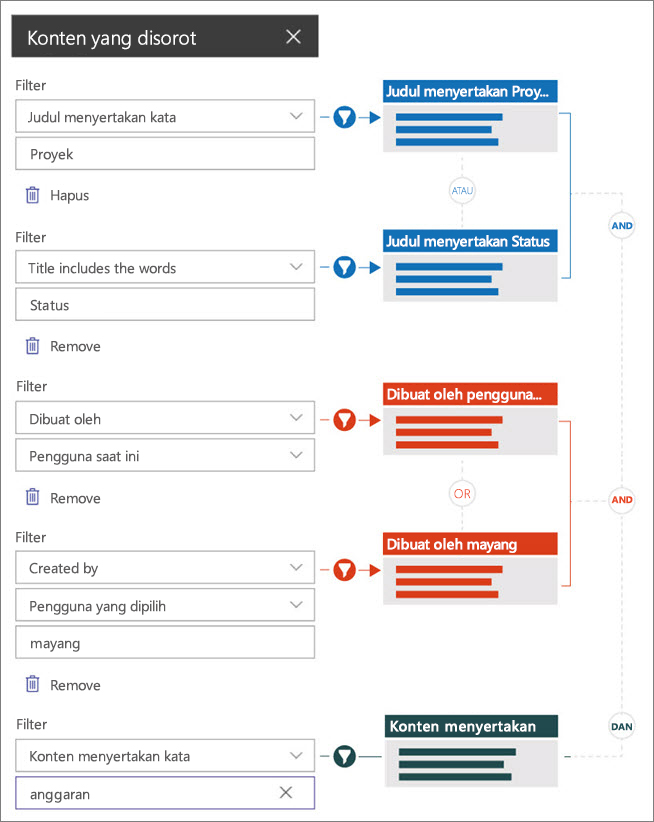
Kueri kustom
Jika Sudah terbiasa menggunakan bahasa kueri, Anda dapat menggunakan string kueri Keyword Query Language (KQL) atau Collaborative Application Markup Language (CAML) untuk mengkustomisasi pencarian lebih lanjut.
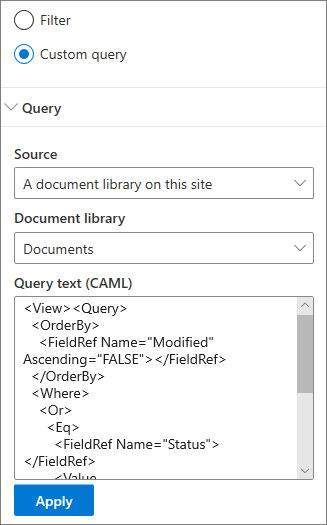
-
Pilih Kueri kustom.
-
Pilih sumber item yang ingin Anda tampilkan. Sumber akan menentukan bahasa kueri untuk digunakan dan opsi UI yang Anda lihat:
Situs ini, Kumpulan situs ini, dan Pilih situs menggunakan string kueri KQL. Untuk informasi selengkapnya tentang KQL, lihat kata kunci-query-language-kql-sintaks-reference
Pustaka dokumen dan pustaka Halaman di situs ini menggunakan string kueri CAML. Untuk informasi selengkapnya tentang CAML, lihat skema kueri untuk CAML.
Catatan:
-
Saat Anda memilih sumber situs, ID situs dan/atau ID web ditampilkan untuk Anda dan ditambahkan secara otomatis ke string kueri Anda.
-
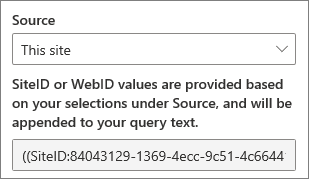
-
-
Setelah selesai memasukkan string kueri, klik Terapkan.
Kueri kustom untuk memperlihatkan rekaman rapat Microsoft Teams
Jika organisasi Anda telah mengaktifkan penyimpanan rekaman rapat Teams ke OneDrive dan SharePoint, Maka Anda bisa menggunakan kueri kustom di komponen web konten yang disorot untuk memperlihatkan hanya rekaman rapat.
-
Ikuti langkah-langkah di atas untuk kueri Kustom.
-
Dalam teks Kueri , masukkan: ProgID:Media AND ProgID:Meeting
-
Setelah selesai memasukkan string kueri, klik Terapkan.
Penargetan audiens
Dengan penargetan audiens, Anda bisa menyoroti konten ke sekelompok orang tertentu. Ini berguna saat Anda ingin menyajikan informasi yang relevan dengan sekelompok orang tertentu. Misalnya, Anda dapat menargetkan file yang menangani proyek tertentu kepada anggota tim dan pemangku kepentingan proyek.
Untuk menggunakan penargetan audiens, Anda harus terlebih dahulu mengaktifkan penargetan audiens untuk pustaka yang berisi item untuk penargetan, pilih audiens Anda, lalu aktifkan penargetan audiens di komponen web Konten yang disorot.
Catatan: Jika Anda telah memilih grup audiens yang baru anda buat atau ubah, mungkin butuh waktu untuk melihat penargetan yang diterapkan untuk grup itu.
Mengaktifkan penargetan audiens di pustaka
-
Dari laman situs Anda, pilih Konten situs.
-
Arahkan mouse ke atas Dokumen, pilih elipsis (...) lalu pilih Pengaturan.
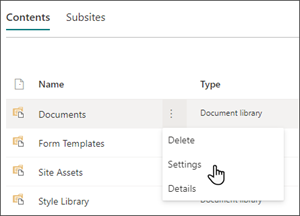
-
Pilih Pengaturan penargetan audiens dari daftar pengaturan.
-
Pilih kotak centang untuk Mengaktifkan penargetan audiens lalu pilih OK.
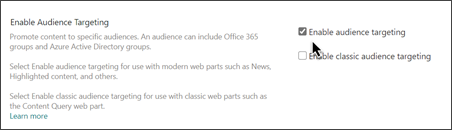
-
Kembali ke pustaka dengan memilih Dokumen (atau nama pustaka yang Anda gunakan) dari menu di sisi kiri halaman. Jika anda tidak melihat pustaka anda di sisi kiri halaman, masuk ke Pengaturan di kanan atas, lalu pilih Konten situs di mana Anda harus bisa menemukan pustaka Anda.
-
Untuk setiap file yang ingin Anda targetkan ke audiens tertentu, pilih elipsis (...).
-
Di panel properti, pilih Edit semua.
-
Masukkan hingga 50 audiens di bagian Audiens. Lalu klik Simpan.
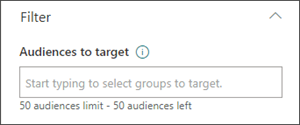
Audiens kemudian akan muncul di pustaka Dokumen.
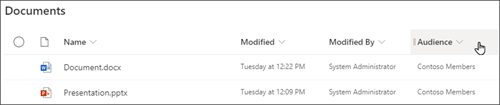
Mengaktifkan penargetan audiens di komponen web
-
Jika halaman Anda belum berada dalam mode edit, pilih Edit di bagian kanan atas halaman, lalu pilih komponen web Konten yang disorot.
-
Pilih tombol edit komponen web

-
Di bagian Filter, aktifkan Aktifkan penargetan audiens.
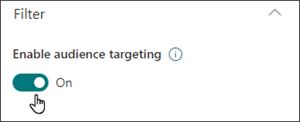
Singgahan hasil pencarian
Disarankan untuk mengaktifkan cache tingkat grup permintaan pencarian pada komponen web Acara atau Konten Yang Disorot, terutama untuk halaman beranda populer atau pada halaman kategori yang menjadi titik awal untuk menavigasi ke halaman yang lebih mendetail. Setelah diaktifkan, komponen web akan terlebih dahulu mencari hasil pencarian yang sesuai dengan kueri dan grup keamanan terlebih dahulu. Jika tidak menemukan hasil pencarian dalam singgahan, hasil pencarian akan terlihat dalam indeks pencarian.
-
Masuk ke halaman situs yang berisi komponen web Konten Yang Disorot.
-
Pilih Edit untuk mengedit halaman situs.
-
Pilih komponen web Konten Yang Disorot lalu pilih Edit komponen web

-
Di panel pengaturan komponen web, gulir ke pengaturan singgahantingkat grup.
-
Tentukan grup keamanan dengan memasukkan nama grup atau email. Hasil pencarian akan disinggahkan untuk semua pengguna yang termasuk dalam grup keamanan yang sama dan akan meningkatkan kinerja halaman.
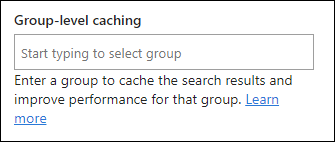
-
Terbitkan ulang halaman situs SharePoint Anda.
Pilih tata letak
Pilih Kartu, Daftar, Filmstrip, atau Korsel, lalu masukkan jumlah item yang ingin Anda perlihatkan dan apakah akan memperlihatkan komponen web ketika tidak ada item yang ditemukan.
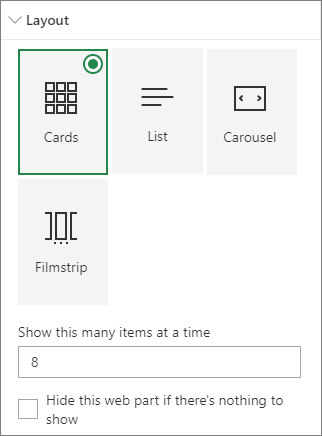
Catatan: Jika Anda terbiasa dengan versi SharePoint yang lebih lama, Konten yang disorot adalah versi komponen web Pencarian Konten yang lebih baru dan disederhanakan.










