Anda mungkin ingin membuka pivot data, terkadang disebut meratakan data, untuk meletakkannya dalam format matriks sehingga semua nilai yang sama berada dalam satu kolom. Hal ini diperlukan, misalnya, untuk membuat bagan atau laporan.
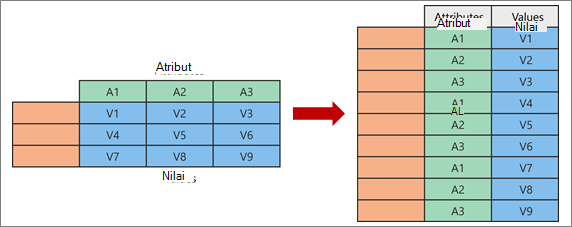
Saat Anda membuka pivot, Anda membongkas pasangan atribut-nilai yang mewakili titik irisan kolom baru dan mengorientasikannya kembali ke dalam kolom yang diratakan:
-
Nilai (berwarna biru di sebelah kiri) tidak dipivot menjadi kolom baru (berwarna biru di sebelah kanan).
-
Atribut (berwarna hijau di sebelah kiri) tidak dipivot menjadi kolom baru (berwarna hijau di sebelah kanan) dan duplikat secara terkait dipetakan ke kolom Nilai baru.
Berikut adalah data sampel yang digunakan dalam prosedur ini.
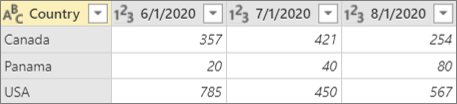
-
Untuk membuka kueri, temukan yang sebelumnya dimuat dari Editor Power Query, pilih sel dalam data, lalu pilih Kueri > Edit. Untuk informasi selengkapnya, lihat Membuat, memuat, atau mengedit kueri di Excel.
-
Pilih satu atau beberapa kolom. Dalam contoh ini, pilih semua kolom kecuali Negara. Untuk memilih lebih dari satu kolom secara berdekam atau tidak disentuh, tekan Shift+Klik atau CTRL+Klik pada setiap kolom berikutnya.
-
Pilih Transformasi > Kolom Unpivot.
Hasil
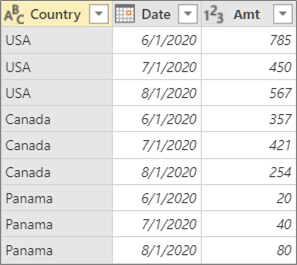
Perintah ini memisahkan kolom yang tidak dipilih. Gunakan perintah ini dalam kueri ketika tidak semua kolom diketahui. Kolom baru yang ditambahkan selama operasi refresh juga tidak dipivot.
-
Untuk membuka kueri, temukan yang sebelumnya dimuat dari Editor Power Query, pilih sel dalam data, lalu pilih Kueri > Edit. Untuk informasi selengkapnya, lihat Membuat, memuat, atau mengedit kueri di Excel.
-
Pilih kolom yang tidak ingin Anda buka pivotnya. Untuk memilih lebih dari satu kolom secara berdekam atau tidak disentuh, tekan Shift+Klik atau CTRL+Klik pada setiap kolom berikutnya.
-
Pilih Transformasi > Unpivot Kolom Lainnya.
Gunakan perintah ini saat Anda tidak mengetahui jumlah kolom di sumber data, dan Anda ingin memastikan kolom yang dipilih tetap tidak dipivot setelah operasi refresh.
-
Untuk membuka kueri, temukan yang sebelumnya dimuat dari Editor Power Query, pilih sel dalam data, lalu pilih Kueri > Edit. Untuk informasi selengkapnya, lihat Membuat, memuat, atau mengedit kueri di Excel.
-
Pilih kolom yang ingin Anda buka pivotnya. Untuk memilih lebih dari satu kolom secara berdekam atau tidak disentuh, tekan Shift+Klik atau CTRL+Klik pada setiap kolom berikutnya.
-
Pilih Transformasi > Unpivot Hanya Kolom yang Dipilih.










