Anda bisa mempivot kolom dalam tabel dengan menggabungkan nilai yang cocok dalam kolom untuk membuat orientasi tabel baru. Tabel pertama kali diurutkan dalam urutan naik menurut nilai di kolom pertama.
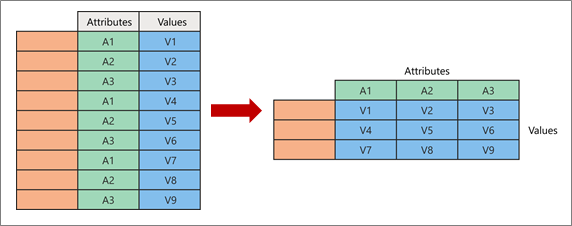
Saat Anda mempivot, Anda mengambil dua kolom asli dan membuat pasangan nilai atribut baru yang menunjukkan titik irisan kolom baru:
-
Atribut Nilai identik dari satu kolom atribut asli (berwarna hijau di sebelah kiri) dipivot menjadi beberapa kolom baru (berwarna hijau di sebelah kanan).
-
Nilai dari kolom asli yang tidak dipivot (berwarna biru di sebelah kiri) didistribusikan sebagai nilai ke kolom baru yang terkait (berwarna biru di sebelah kanan).
Berikut adalah data sampel yang digunakan dalam prosedur ini.
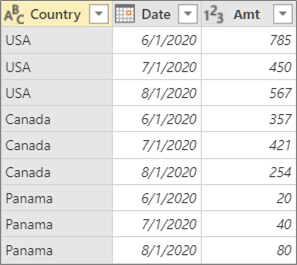
-
Untuk membuka kueri, temukan yang sebelumnya dimuat dari Editor Power Query, pilih sel dalam data, lalu pilih Kueri > Edit. Untuk informasi selengkapnya, lihat Membuat, memuat, atau mengedit kueri di Excel.
-
Pilih kolom yang ingin Anda pivot. Dalam contoh, pilih Tanggal. Nilai unik kolom ini menjadi header kolom dan kolom baru.
-
Pilih UbahKolom Pivot >.
-
Dalam kotak dialog Kolom Pivot , dalam daftar Kolom Nilai , pilih Amt.
-
Pilih Opsi tingkat lanjut, lalu pilih Fungsi Nilai Agregat. Dalam contoh, pilih Jumlahkan.
Opsi yang tersedia adalah: Jangan agregat, Hitung (semua), Hitungan (tidak kosong), Minimum, Maksimum, Median, Jumlah, dan Rata-Rata.
Tips Jika Anda tidak ingin menghitung sel tanpa nilai, pilih Hitung (tidak kosong). Misalnya, jika ada sepuluh sel dalam kolom, dan dua sel kosong, hitungannya adalah delapan. -
Pilih OK.
Hasil
Kolom Tanggal dari tabel asli dipivot untuk mendapatkan jumlah semua nilai dari kolom Amt asli di irisan Negara dan setiap kolom Tanggal baru.
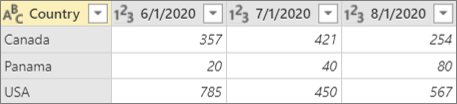
Berikut adalah data sampel yang digunakan dalam prosedur ini.
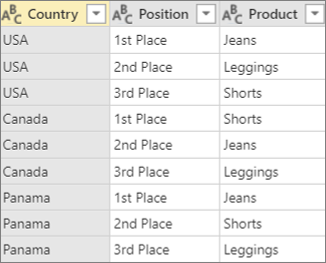
Anda bisa mempivot kolom tanpa agregasi saat Anda bekerja dengan kolom yang tidak bisa diagregasi atau Anda tidak ingin mengagregasi nilai.
-
Untuk membuka kueri, temukan yang sebelumnya dimuat dari Editor Power Query, pilih sel dalam data, lalu pilih Kueri > Edit. Untuk informasi selengkapnya, lihat Membuat, memuat, atau mengedit kueri di Excel.
-
Pilih kolom yang ingin Anda pivot. Dalam contoh, pilih Posisi. Nilai unik kolom ini menjadi header kolom dan kolom baru.
-
Pilih UbahKolom Pivot >.
-
Dalam kotak dialog Kolom Pivot , dalam daftar Kolom Nilai , pilih Produk.
-
Pilih Opsi tingkat lanjut, lalu pilih Fungsi Nilai Agregat. Dalam contoh, pilih Jangan agregat.
-
Pilih OK.
Hasil
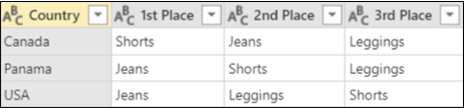
Kolom Posisi dari tabel asli dipivot untuk mendapatkan nilai dari kolom Produk asli di irisan Negara dan setiap kolom Posisi baru.
Dalam contoh ini, kami menggunakan contoh dari bagian, "Pivot dan agregat kolom":
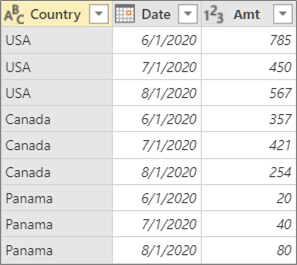
Jika Anda mempivot kolom Tanggal , pilih Amt dalam daftar Kolom Nilai , lalu di opsi Tingkat Lanjut, pilih Jangan agregat untuk Fungsi Nilai Agregat, Anda mendapatkan pesan kesalahan berikut:
"Ekspresi.Kesalahan: Terdapat terlalu banyak elemen dalam pencacahan untuk menyelesaikan operasi."
Kesalahan ini terjadi karena opsi Jangan agregat dirancang untuk bekerja dengan nilai tunggal yang dikembalikan untuk irisan Negara dan Tanggal, dan bukan beberapa nilai.
Anda mungkin tidak langsung melihat kesalahan ini. Ketika Anda awalnya menentukannya, kondisi data membuat nilai tunggal di titik irisan. Selanjutnya setelah operasi refresh di masa mendatang, kondisi data berubah dan sekarang beberapa nilai dimungkinkan pada titik irisan. Jika ini terjadi, Anda dapat menggunakan perintah Pivot dengan agregasi.










