Jika Anda mendapatkan kesalahan dengan kode 30094 ketika menginstal Microsoft 365, berikut beberapa hal yang dapat dicoba untuk memperbaiki masalah tersebut. Kami mencantumkan solusi yang paling umum terlebih dahulu, jadi, cobalah sesuai urutan.
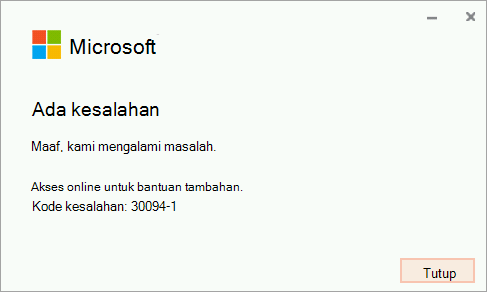
1-pastikan perangkat Anda mendukung sertifikat SHA-2 (untuk Windows 7 saja)
Jika Anda menggunakan Office di perangkat yang menjalankan Windows 7, pastikan perangkat Windows 7 Anda mendukung sertifikat SHA-2. Pembaruan dukungan penandatanganan kode Sha-2 seharusnya telah diunduh dan diinstal secara otomatis di PC Anda kecuali pembaruan otomatis Windows dinonaktifkan.
Jika Anda mendapatkan kesalahan ini, pastikan Anda memiliki pembaruan Windows 7 terbaru terinstal lalu coba instal Office lagi.
-
Pilih mulai > panel kontrol > sistem dan keamanan > Windows Update.
-
Di jendela pembaruan Windows, pilih pembaruan penting tersedia atau pembaruan opsionaltersedia.
-
Pilih instal pembaruan.
-
Mulai ulang perangkat Anda. Ulangi langkah ini hingga tidak ada pembaruan yang tersedia untuk diinstal.
Catatan: Profesional TI yang memerlukan detail tambahan tentang pembaruan ini, juga harus 2019 melihat persyaratan dukungan penandatanganan kode Sha-2 untuk Windows dan WSUS.
Catatan: Dukungan untuk Windows 7 akan berakhir pada 14 Januari 2020. Pelajari selengkapnya tentang bagaimana hal ini dapat berdampak pada versi Office Anda di Windows 7 dan Office.
2-Hapus file sementara Anda
-
Gunakan Pembersihan Disk untuk menghapus file sementara Anda:
-
Setelah Pembersihan Disk selesai, mulai instal Office lagi. Lihat Menginstal Office di PC atau Mac lalu ikuti langkah-langkah untuk paket Office Anda.
3-Perbaiki Office dari panel kontrol
Langkah-langkah untuk mengakses alat perbaikan beragam tergantung pada sistem operasi Anda. Pilih sistem operasi Anda dari opsi di bawah ini.
- Pilih sistem operasi Anda
- Windows 10
- Windows 8 dan Windows 8.1
- Windows 7 atau Vista
-
Klik kanan tombol Mulai

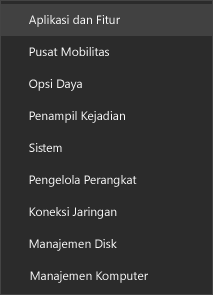
-
Pilih produk Microsoft Office yang ingin diperbaiki dan pilih Ubah. Jika tidak melihat opsi apa pun, pilih tiga titik di sisi kanan.
Catatan: Cara ini akan memperbaiki seluruh rangkaian Office, meskipun hanya aplikasi tertentu yang ingin diperbaiki seperti Word atau Excel. Jika menginstal aplikasi mandiri, cari aplikasi dengan namanya.
-
Bergantung pada apakah salinan Office Anda adalah Klik-untuk-menjalankan atau penginstalan berbasis MSI, Anda akan melihat opsi berikut untuk melanjutkan perbaikan. Ikuti langkah-langkah untuk tipe penginstalan Anda.
Klik-untuk-menjalankan
Di jendela Bagaimana Anda ingin memperbaiki Program Office, pilih Perbaikan Online > Perbaiki untuk memastikan semuanya akan diperbaiki. (Opsi Perbaikan Cepat yang lebih cepat juga tersedia, tetapi hanya mendeteksi dan mengganti file yang rusak.)
Berbasis MSI
Dalam Ubah penginstalan Anda, pilih Perbaiki, lalu klik Lanjutkan.
-
Ikuti instruksi di layar untuk menyelesaikan perbaikan.
-
Klik kanan tombol Mulai

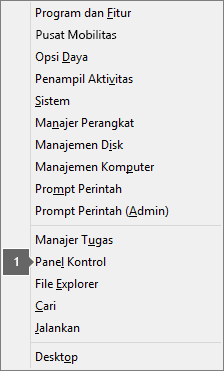
-
Dari tampilan Kategori, pada Program, pilih Hapus instalan program.
-
Klik kanan produk Microsoft Office yang ingin diperbaiki, lalu pilih Ubah dari daftar menurun.
Catatan: Jika memiliki suite seperti Microsoft 365 Family, atau Office Home & Student 2016, atau Office Home and Student 2013, cari nama suite, meskipun Anda hanya ingin memperbaiki aplikasi tertentu seperti Word atau Excel. Jika memiliki aplikasi mandiri seperti Word atau Excel, cari nama aplikasi tersebut.
-
Tergantung pada tipe salinan Office Anda, apakah termasuk instalan Klik-untuk-Menjalankan atau berbasis MSI, lakukan hal berikut:
Tipe penginstalan Klik-untuk-Menjalankan:
Pada Bagaimana Anda ingin memperbaiki Program Office, pilih Perbaikan Online untuk memastikan semuanya akan diperbaiki, lalu pilih Perbaiki. (Opsi Perbaikan Cepat yang lebih cepat juga tersedia, tetapi hanya mendeteksi dan mengganti file yang rusak.)
Tipe penginstalan berbasis MSI:
Dalam Ubah penginstalan Anda, pilih Perbaiki, lalu klik Lanjutkan.
-
Ikuti petunjuk selebihnya di layar untuk menyelesaikan perbaikan.
-
Klik tombol Mulai

-
Dari tampilan Kategori, pada Program, pilih Hapus instalan program.
-
Klik produk Office yang ingin diperbaiki, kemudian klik Ubah.
Catatan: Jika memiliki suite seperti Microsoft 365 Family, atau Office Home & Student 2016, atau Office Home and Student 2013, cari nama suite, meskipun Anda hanya ingin memperbaiki aplikasi tertentu seperti Word atau Excel. Jika memiliki aplikasi mandiri seperti Word atau Excel, cari nama aplikasi tersebut.
-
Tergantung pada tipe salinan Office Anda, apakah termasuk instalan Klik-untuk-Menjalankan atau berbasis MSI, lakukan hal berikut:
Tipe penginstalan Klik-untuk-Menjalankan:
Pada Bagaimana Anda ingin memperbaiki Program Office, pilih Perbaikan Online untuk memastikan semuanya akan diperbaiki, lalu pilih Perbaiki. (Opsi Perbaikan Cepat yang lebih cepat juga tersedia, tetapi hanya mendeteksi dan mengganti file yang rusak.)
Tipe penginstalan berbasis MSI:
Dalam Ubah penginstalan Anda, pilih Perbaiki, lalu klik Lanjutkan.
-
Ikuti petunjuk selebihnya di layar untuk menyelesaikan perbaikan.
4- Menghapus instalan dan menginstal ulang Office
-
Pilih tombol di bawah untuk mengunduh dan menginstal alat bantu penghapus instalan Office.
-
Ikuti langkah-langkah di bawah ini untuk mengunduh alat bantu penghapus instalan yang sesuai dengan browser Anda.
Tips: Pengunduhan dan penginstalan alat ini mungkin memakan waktu beberapa menit. Setelah penginstalan selesai, jendela Hapus Instalan Produk Office akan terbuka.
Microsoft Edge atau Chrome
-
Di sudut kiri bawah atau kanan atas, klik kanan SetupProd_OffScrub.exe > Buka.

Microsoft Edge (lama) atau Internet Explorer
-
Di bagian bawah jendela browser, pilih Jalankan untuk meluncurkan SetupProd_OffScrub.exe.

Firefox
-
Di jendela pop-up, pilih Simpan Filelalu dari sisi kanan atas jendela browser, pilih panah unduh > SetupProd_OffScrub.exe.

-
-
Pilih versi yang ingin Anda hapus instalannya, lalu pilih Berikutnya.
-
Lanjutkan ke layar-layar berikutnya, dan bila diminta, hidupkan ulang komputer Anda.
Setelah komputer Anda dihidupkan ulang, alat penghapus instalan otomatis terbuka kembali untuk menyelesaikan langkah terakhir proses penghapusan instalan. Ikuti perintah selanjutnya.
-
Pilih langkah-langkah sesuai versi Office yang ingin diinstal atau dihapus instalannya. Tutup alat penghapus instalan.











