Penting: Artikel ini adalah terjemahan mesin, lihat penafian. Temukan versi bahasa Inggris artikel di sini sebagai rujukan Anda.
Plug-in Skype for Business Web App diperlukan untuk audio, video, dan berbagi layar selama Rapat Skype. Jika Anda ikut rapat namun tidak bisa menyambung ke Panggilan Skype atau tidak bisa melihat konten rapat, cobalah langkah-langkah pemecahan dasar terlebih dahulu lalu tinjau daftar masalah dan kesalahan umum jika perlu.
Langkah-langkah pemecahan masalah instalasi plug-in dasar
-
Keluar dari rapat dan tutup semua jendela browser.
-
Buka sesi penelusuran InPrivate di Internet Explorer, jendela Privat di Firefox atau Safari, atau jendela Incognito di Chrome.
-
Pastikan bahwa browser memperbolehkan kontrol ActiveX controls dimuat dan berjalan.
-
Klik atau ketuk link Ikut Rapat Skype di permintaan rapat Anda.
-
Di halaman masuk, pastikan Instal Skype for Business Web App Plug-in dicentang lalu pilih Ikut rapat.
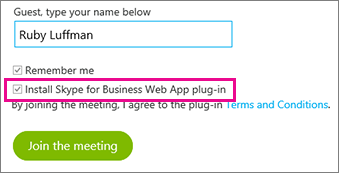
-
Lakukan salah satu hal berikut ini:
-
Di Internet Explorer, di bagian bawa jendela browser, pilih Jalankan untuk menginstal plug-in.

ATAU
-
Ikuti instruksi browser Anda untuk menginstal dan menjalankan plug in.
-
-
Di pemberitahuan keamanan plug-in Skype for Business Web App, pilih Perbolehkan.
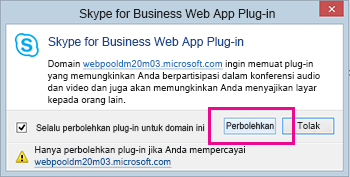
-
Di pemberitahuan keamanan Windows Firewall, pilih Batal jika Anda tidak memiliki hak istimewa administrator di komputer Anda. Ini tidak akan berpengaruh pada rapat Anda.
Tips: Jika Anda dapat menginstal plug-in dengan mengikuti langkah-langkah berikut ini, pertimbangkan menghapus singgahan browser Anda untuk menghapus kredensial yang sudah tak terpakai, yang mungkin mengganggu proses masuk.
Jika itu tidak berhasil, berikut ini beberapa hal untuk diperiksa:
-
Pastikan komputer sistem operasi dan browser web Anda berada dalam daftar platform yang didukung.
-
Masuk ke Panel Kontrol > Program dan fitur, hapus versi plug in yang ada, lalu coba lagi masuk.
Jika Anda masih belum bisa menginstal plug-in, tinjau daftar masalah dan kesalahan.
Masalah dan kesalahan umum
Unduhan plug-in gagal
Pastikan browser Anda disetel untuk memungkinkan pengunduhan, dan mengunduh file terenkripsi.
Untuk memungkinkan pengunduhan dalam Internet Explorer:
-
Pilih Alats > Opsi Internet.
-
Pilih tab Keamanan > Tingkat Kustom.
-
Gulir ke bawah ke Unduhan dan klik Aktifkan untuk Unduhan file.
-
Bergabunglah kembali dalam rapat. Plug-in tersebut akan diunduh tanpa kesalahan.
Untuk memungkinkan mengunduh file terenkripsi dalam Internet Explorer:
-
Buka Alat > Opsi Internet > Tingkat Lanjut.
-
Gulir ke bawah ke bagian Keamanan.
-
Kosongkan Jangan simpan halaman terenkripsi ke disk dan pilih OK.
-
Bergabunglah kembali dalam rapat. Plug-in tersebut akan diunduh tanpa kesalahan.
File plug-in dipindahkan atau dihapus
Jika Anda menerima pesan kesalahan LwaPluginInstaller32.msi telah dipindahkan atau dihapus, ikuti langkah-langkah ini untuk mengatasi masalah:
-
Keluar dari rapat dan bergabunglah lagi.
Sebuah kotak dialog akan tampil dengan opsi untuk menyimpan file plug-in atau menjalankannya. -
Pilih Simpan.
-
Tentukan lokasi di komputer Anda untuk menyimpan file, lalu pilih Simpan.
-
Cari file plug-in yang disimpan di komputer Anda dan klik ganda untuk menjalankannya.
Plug-in tidak terdeteksi setelah instalasi
Jika Anda mendapatkan pemberitahuan untuk menginstal plug-in sekalipun Anda telah menginstalnya, mulai ulang browser Anda. Jika Anda menjalankan Windows 8 pada PC Anda, pastikan bahwa Anda menjalankan versi bowser untuk dekstop.
Masalah ini bisa juga terjadi jika Anda telah meluncurkan browser Anda dengan opsi Jalankan Sebagai Administrator. Skype for Business Web App tidak didukung di lingkungan ini. Untuk menggunakan Skype for Business Web App, luncurkan browser Anda sebagai pengguna standar.
Peringatan firewall saat bergabung dalam rapat dari Skype for Business Web App
Di pemberitahuan keamanan Windows firewall, Anda bisa memilih Batalkan jika Anda tidak memiliki hak istimewa administrator di komputer Anda.
Mengubah pengaturan kepercayaan plug-in domain default
Saat menginstal plug-in, Anda diberikan opsi untuk mempercayai domain yang memuat plug-in itu.
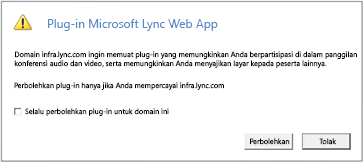
Jika Anda memilih Selalu izinkan plug-in untuk domain ini tetapi ingin mengubah opsi tersebut, ikuti langkah-langkah berikut:
Pada Sistem Operasi Windows
-
Pilih Plug-in Skype for Business Web App dari daftar program yang terinstal di Kontrol Panel, dan klik Hapus instalasi.
-
Saat berikutnya Anda bergabung dalam rapat denganSkype for Business Web App, pilih Perbolehkan untuk mempercayai plug-in domain hanya untuk rapat tersebut.
Pada Sistem Operasi Macintosh, ikuti langkah-langkah berikut ini untuk mengonversi preferensi pengguna Anda ke XML lalu edit preferensi itu:
-
Buka Terminal dan masukkan plutil -convert xml1 ~/Library/Preferences/ com.microsoft.skypeforbusiness.plugin.plist
-
Di Terminal, masukkan open -b "com.apple.TextEdit" ~/Library/Preferences/ com.microsoft.skypeforbusiness.plugin.plist
-
Di TextEdit, hapus baris untuk domain yang tak ingin lagi Anda percayai. Sebagai contoh, untuk berhenti mempercayai domain Contoso.com, hapus baris "Skype.Contoso.com"="", lalu simpan perubahan yang Anda buat.
-
Di Terminal, masukkan defaults read com.microsoft.skypeforbusiness.plugin AllowedDomains
-
Mulai ulang browser Anda.
-
Saat berikutnya Anda bergagung dalam rapat dengan Skype for Business Web App, pastikan Selalu perbolehkan plug-in untuk domain ini dikosongkan sebelum Anda memilih Perbolehkan.
Saya sudah mencoba semuanya dan tetap tidak bisa menginstal plug-in
Kebijakan komputer di organisasi Anda mungkin mencegah instalasi plug-in. Untuk mengatasi masalah ini, hubungi dukungan teknis di tempat kerja Anda.










