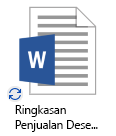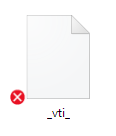Penting:
Dukungan untuk aplikasi sinkronisasi OneDrive for Business lama dengan SharePoint Online telah berakhir. Jika Anda melihat 
Jika mengalami masalah dalam mengakses OneDrive.com secara online, periksa status Microsoft Office Online Services di Portal Kesehatan Layanan.
Catatan: Jika menerima pesan "Akun Anda saat ini tidak tersedia" saat mencoba mengakses OneDrive, akun mungkin telah diblokir untuk sementara waktu karena volume lalu lintas yang sangat besar, kegiatan mencurigakan, atau pelanggaran Perjanjian Layanan Microsoft atau kode etik. Untuk memeriksa status akun atau mengaktifkan ulang akun, masuk ke Halaman Pengaktifan Akun OneDrive dan ikuti instruksi di layar.
Jika Anda dapat mengakses OneDrive secara online, cobalah langkah-langkah ini agar sinkronisasi dapat berjalan di komputer.
-
Masalah sinkronisasi terkadang dapat menjadi masalah dengan file yang hilang. Untuk menemukan file yang hilang, lihat Menemukan file yang hilang atau tidak ditemukan di OneDrive.
-
Catatan: Jika Anda mendapatkan pesan berikut, Anda tidak perlu melakukan apa pun: "kami memeriksa semua file Anda untuk memastikan bahwa file telah diperbarui di PC ini. Ini mungkin memakan waktu lama jika Anda memiliki banyak file. " Ini berarti OneDrive telah mendeteksi kemungkinan masalah dan memperbaikinya secara otomatis.
-
Buka aplikasi OneDrive.
-
Usapkan dari tepi kanan layar, lalu ketuk Pengaturan.
(Jika Anda menggunakan mouse, tunjuk ke sudut kanan bawah layar, gerakkan penunjuk mouse ke atas, lalu klik Pengaturan.)
-
Pilih Opsi, dan lalu aktifkan Sinkronkan file.
Jika sinkronisasi OneDrive tampak tidak berjalan untuk waktu yang cukup lama dan hal lain tidak bekerja, cobalah memulai ulang. Perlu diketahui bahwa mengatur ulang OneDrive akan menyinkronkan ulang semua file OneDrive Anda, yang akan memakan waktu tergantung seberapa banyak file yang disinkronkan.
-
Tekan tombol Windows + R untuk membuka Jendela Jalankan.
-
Dalam Jendela Jalankan, masukkan: skydrive.exe /reset
-
Klik OK.
-
Pastikan ikon OneDrive di area pemberitahuan taskbar menghilang, kemudian muncul kembali setelah satu atau dua menit. Berikut cara untuk memeriksanya: Cari ikon awan OneDrive putih di area pemberitahuan, di ujung kanan taskbar.
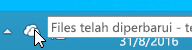
Catatan: Anda mungkin perlu mengklik panah Perlihatkan ikon tersembunyi di samping area pemberitahuan untuk melihat ikon OneDrive, atau mengklik tombol Windows

-
Jika ikon OneDrive tidak muncul kembali setelah beberapa menit, buka kembali jendela Jalankan, lalu masukkan: skydrive.exe
Ikon sinkronisasi OneDrive memungkinkan Anda mengetahui apakah file atau folder (termasuk file dan subfolder di dalamnya) telah disinkronkan dengan benar atau tidak. Ikon-ikonnya akan terlihat seperti ini:
|
Sinkronisasi file atau folder telah selesai |
Sinkronisasi file atau folder sedang berlangsung |
File atau folder tidak dapat disinkronkan |
|
|
|
|
Jika Anda tidak melihat ikon-ikon tersebut, ikuti langkah-langkah berikut:
-
Klik Mulai, klik Semua Program, lalu klik Aksesori.
-
Klik kanan Perintah, lalu klik Jalankan sebagai administrator.
-
Jika kotak dialog Kontrol Akun Pengguna muncul, pastikan bahwa tindakan yang ditampilkan sesuai dengan yang Anda inginkan, lalu klik Lanjutkan.
-
Di perintah, ketikkan:
%localappdata%\Microsoft\OneDrive\SkyDrive.exe /permachineupdate -
Hidupkan ulang PC Anda.
Untuk informasi selengkapnya, baca hal-hal yang harus dilakukan jika Overlay ikon sinkronisasi tidak ditemukan.
-
Tekan tombol Ctrl + Shift + Esc dan pilih Manajer Tugas dari menu.
-
Pilih tab Layanan. Anda mungkin perlu memilih Detail Lainnya untuk memperluas jendela Manajer Tugas.
-
Cari WSearch di bawah Nama, dan verifikasi bahwa Status memperlihatkan Berjalan.
Jika statusnya tidak berjalan, Anda dapat mengaktifkannya kembali:
-
Klik kanan WSearch, lalu klik Mulai Ulang.
-
Tekan tombol Ctrl + Shift + Esc dan pilih Manajer Tugas dari menu.
-
Pilih tab Detail. Anda mungkin perlu memilih Detail Lainnya untuk memperluas jendela Manajer Tugas.
-
Cari SkyDrive.exe di bawah Nama, dan verifikasi bahwa Status memperlihatkan Berjalan.
Jika SkyDrive.exe tidak berjalan, lakukan hal berikut ini:
-
Di jendela Manajer Tugas, pilih File dari toolbar di bagian atas.
-
Pilih Jalankan Tugas Baru.
-
Dalam kotak Buka, masukkan: skydrive.exe
-
Klik OK.
Beberapa program mungkin tidak kompatibel dengan teknologi file cerdas OneDrive. Anda dapat menggunakan mode kompatibilitas untuk membantu memperbaiki masalah ini:
-
Buka File Explorer dan temukan file yang dapat dijalankan untuk program Anda (contoh: iexplorer.exe).
-
Klik kanan nama program dan pilih Properti.
-
Klik tab Kompatibilitas lalu centang Mungkinkan program ini untuk berfungsi dengan file OneDrive, lalu klik OK.
Kinerja sinkronisasi OneDrive dapat dipengaruhi oleh kecepatan pengunggahan dari koneksi internet serta jumlah file yang Anda miliki di OneDrive. Apabila Anda memiliki lebih dari 100.000 file atau memiliki banyak foto baru yang akan diunggah, sinkronisasi dapat memakan waktu lama, terutama jika menggunakan perangkat seluler dan data seluler.
Catatan: Untuk mentransfer file berukuran besar atau dalam jumlah banyak, sebaiknya tambahkan file ke aplikasi desktop OneDrive daripada menggunakan tombol Unggah di situs web.
Untuk memeriksa kecepatan koneksi internet:
-
Buka fitur Uji Kecepatan di web browser, lalu tekan Mulai. Jika pengunggahan dan pengunduhan lebih lambat daripada yang diharapkan, jeda sinkronisasi hingga tersedia koneksi yang lebih cepat, misalnya Wi-Fi rumah.
Catatan: Koneksi internet yang sangat lambat dapat diatasi dengan memulai ulang komputer dan perute Anda. Pelajari selengkapnya tentang Mengapa koneksi Internet saya lambat?
Untuk menjeda sinkronisasi:
-
Klik kanan folder OneDrive, lalu pilih Jeda sinkronisasi
-
Pilih 2, 8, atau 24 jam hingga OneDrive melanjutkan sinkronisasi.
Untuk melihat jumlah file yang ada dalam OneDrive Anda:
-
Buka File Explorer.
-
Klik kanan folder OneDrive, lalu pilih Properti.
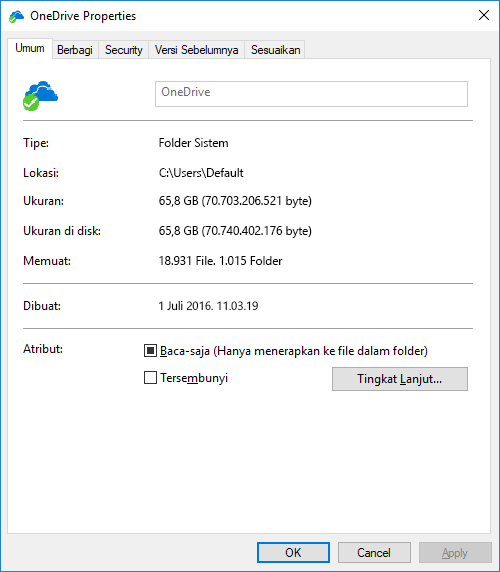
-
Jika angka pada Berisi melebihi 100.000, Anda harus mempertimbangkan folder OneDrive yang akan disinkronkan ke komputer.
-
Usapkan dari tepi kanan layar, lalu ketuk Pengaturan, lalu ketuk Ubah pengaturan PC.
(Jika Anda menggunakan mouse, tunjuk ke sudut kanan bawah layar, gerakkan penunjuk mouse ke atas, klik Pengaturan, lalu klik Ubah pengaturan PC.)
-
Pilih OneDrive.
-
Pilih Koneksi terukur, dan ubah pengaturan Unggah dan unduh file melalui koneksi terukur dan pengaturan Sinkronkan dan cadangkan pengaturan melalui koneksi terukur ke Aktif.
Periksa dan bandingkan ukuran penyimpanan OneDrive dengan ruang disk yang tersedia di PC Anda. Jika tidak memiliki cukup ruang di OneDrive atau PC, Anda harus memindahkan atau menghapus beberapa file, atau mengurangi jumlah file dan folder yang akan disinkronkan.
Jika tidak memiliki cukup ruang di OneDrive, Anda dapat membeli lebih banyak penyimpanan, atau menghapus beberapa file dan folder. Carilah file terbesar di OneDrive Anda.
Jika tidak memiliki cukup ruang di PC, Anda dapat mengosongkan ruang disk dengan memindahkan atau menghapus file. Berikut beberapa tips tentang cara mengosongkan ruang disk. Anda juga dapat mengurangi pengunduhan dengan memilih folder OneDrive yang akan disinkronkan ke komputer.
Anda mungkin mengalami konflik sinkronisasi jika mengunggah beberapa file di situs web OneDrive pada saat yang sama, atau jika membuat perubahan dalam folder OneDrive di PC lain yang menjalankan sinkronisasi pada saat yang sama. Masalah sinkronisasi juga dapat terjadi jika Anda mengedit file secara offline.
Untuk mengurangi konflik sinkronisasi, ganti nama file atau folder yang diedit dengan nama yang baru atau unik, lalu simpan kembali.
Pastikan ukuran file yang ingin disinkronkan tidak lebih dari 250GB. Jika melihat pesan kesalahan seperti "File ini terlalu besar untuk diunggah" atau "Kurangi ukuran file ini agar dapat diunggah ke..." cobalah untuk mengurangi ukuran file dengan mengubahnya menjadi format zip. Anda dapat mengurangi ukuran file gambar.
Pastikan keseluruhan jalur file, termasuk nama file, memiliki kurang dari 255 karakter. Contoh jalur file -
C:\Users\<NamaPengguna>\Pictures\Saved\2014\January\Holiday\NewYears\Family…
Persingkat nama file atau nama subfolder di OneDrive, atau pilih subfolder yang lebih dekat dengan folder tingkat teratas.
-
Di File Explorer, klik kanan folder OneDrive, lalu klik Sinkronkan.
Pelajari selengkapnya tentang Larangan dan batasan ketika menyinkronkan file dan folder.
Pilihan lainnya
Jika langkah-langkah di atas tidak berhasil, Anda mungkin perlu menginstal ulang OneDrive.
Anda tidak akan kehilangan file atau data dengan menginstal ulang OneDrive di komputer. Anda selalu dapat mengakses file dengan masuk ke OneDrive.com.
Sebelum memulai, pastikan untuk mengunduh pembaruan Windows terkini.
-
Unduh versi terbaru dari OneDrive, lalu instal.
-
Tekan

-
Ketika Penyiapan OneDrive dimulai, masukkan akun OneDrive atau akun Microsoft, lalu pilih Masuk untuk menyiapkan akun Anda.
-
Baca menyinkronkan dokumen, Gambar, dan folder desktop dengan OneDrive untuk memastikan bahwa Anda menyinkronkan folder yang benar.
Pelajari selengkapnya
Perlu bantuan lainnya?
|
|
Hubungi Dukungan
Untuk dukungan teknis, buka Hubungi Dukungan Microsoft, masukkan masalah Anda dan pilih Dapatkan Bantuan. Jika Anda masih memerlukan bantuan, pilih Hubungi Dukungan untuk diarahkan ke opsi dukungan terbaik. |
|
|
|
Admin
|