Jika memulai program Microsoft Office 2016 dan melihat kesalahan "Aplikasi tidak dapat dimulai karena AppVIsvSubsystems32.dll tidak ditemukan di komputer Anda", terdapat beberapa cara mudah yang dapat dilakukan untuk memperbaiki masalah tersebut.
Perbaikan online
Hal pertama yang perlu dicoba adalah perbaikan Office. Biasanya hanya membutuhkan waktu beberapa menit. Langkah-langkah yang tepat akan sedikit bervariasi tergantung pada sistem operasi Anda, tetapi proses dasarnya adalah sebagai berikut:
-
Masuk ke Panel Kontrol di Microsoft Windows.
-
Pilih Hapus instalan program.
-
Temukan dan klik Microsoft Office dalam daftar program Anda.
-
Pilih Ubah dari toolbar di bagian atas daftar program.
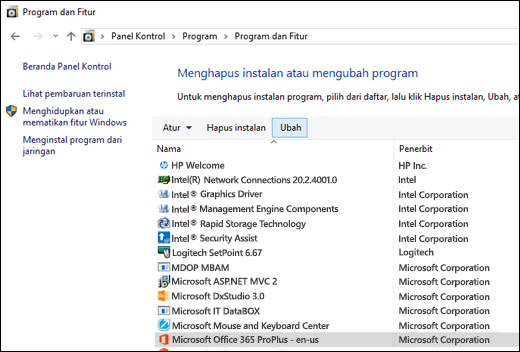
-
Dalam kotak dialog yang muncul, pilih Perbaikan Cepat, lalu klik tombol Perbaiki.
Ketika Perbaikan Cepat selesai, coba luncurkan program Office yang menampilkan kesalahan. Jika kesalahan tetap terjadi, ulangi langkah-langkah di atas, tetapi kali ini pilih Perbaikan Online.
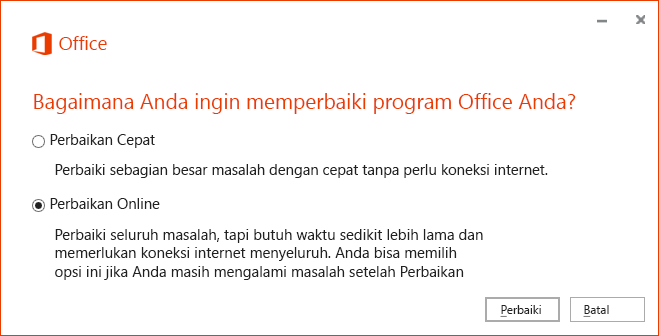
Catatan: Untuk Perbaikan Online, Anda harus memiliki sambungan Internet aktif.
Untuk informasi selengkapnya tentang proses ini, lihat: Memperbaiki aplikasi Office
Jika Perbaikan Online tidak mengatasi masalah tersebut, kami perlu mencoba menghapus instalan dan menginstal ulang Microsoft Office.
Hapus instalan dan instal ulang Office
-
Pilih tombol di bawah untuk mengunduh dan menginstal alat bantu penghapus instalan Office.
-
Ikuti langkah-langkah di bawah ini untuk mengunduh alat bantu penghapus instalan yang sesuai dengan browser Anda.
Tips: Pengunduhan dan penginstalan alat ini mungkin memakan waktu beberapa menit. Setelah penginstalan selesai, jendela Hapus Instalan Produk Office akan terbuka.
Microsoft Edge atau Chrome
-
Di sudut kiri bawah atau kanan atas, klik kanan SetupProd_OffScrub.exe > Buka.

Microsoft Edge (lama) atau Internet Explorer
-
Di bagian bawah jendela browser, pilih Jalankan untuk meluncurkan SetupProd_OffScrub.exe.

Firefox
-
Di jendela pop-up, pilih Simpan Filelalu dari sisi kanan atas jendela browser, pilih panah unduh > SetupProd_OffScrub.exe.

-
-
Pilih versi yang ingin Anda hapus instalannya, lalu pilih Berikutnya.
-
Lanjutkan ke layar-layar berikutnya, dan bila diminta, hidupkan ulang komputer Anda.
Setelah komputer Anda dihidupkan ulang, alat penghapus instalan otomatis terbuka kembali untuk menyelesaikan langkah terakhir proses penghapusan instalan. Ikuti perintah selanjutnya.
-
Pilih langkah-langkah sesuai versi Office yang ingin diinstal atau dihapus instalannya. Tutup alat penghapus instalan.
Lihat juga
Masih memiliki pertanyaan atau umpan balik tentang Microsoft Office?
Lihat Bagaimana cara memberikan umpan balik di Microsoft Office?










