Catatan: Office 2021 untuk Mac adalah lanjutan basis kode yang sama yang menjalankan Office 2019 untuk Mac, sehingga tidak ada keuntungan jika Anda kembali ke Office 2019 untuk Mac setelah dimutakhirkan ke Office 2021 untuk Mac dari sana. Namun, jika Anda telah melakukan Office 2021 untuk Mac dari Office 2016 untuk Mac dan perlu kembali ke Mac Office 2016 untuk Mac, langkah-langkahnya sama seperti di bawah ini.
Instruksi ini di antaranya untuk pelanggan yang telah membeli versi sekali beli atau versi lisensi volume Office untuk Mac, bukan Microsoft 365 pelanggan.
Microsoft meluncurkan Office 2019 untuk Mac pada 24 September 2018 (Versi 16.17). Versi ini berisi fitur-fitur baru yang canggih, jika Anda mengalami masalah berhenti berfungsi setelah menginstal Office 2019 untuk Mac, Anda bisa kembali ke Office 2016 untuk Mac (Versi 16.16) jika sudah diinstal sebelumnya.
Sebelum Anda memulai
-
Konfirmasikan bahwa Anda sedang menggunakan Office 2019 untuk Mac. Buka aplikasi Office apa pun, seperti Word.
-
Pada menu di bagian atas, klik Word > Tentang Word.
-
Dalam kotak dialog yang terbuka, jika Anda berada di Office 2019 untuk Mac, Anda akan melihat nomor versi yang dimulai dengan "16.17" atau lebih tinggi dan tipe lisensi akan mengatakan Lisensi Ritel 2019 atau Lisensi Volume.
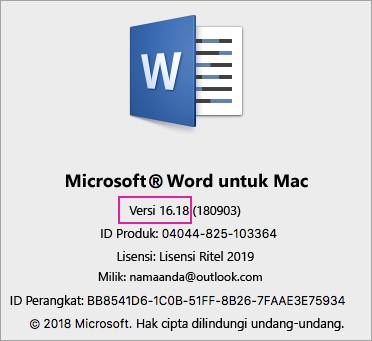
Hapus instalasi Office 2019 untuk Mac
-
Keluar dari semua aplikasi Office 2019 untuk Mac.
-
Masuk ke Finder > Aplikasi.
-
Untuk aplikasi Office 2019 untuk Mac berikut ini, klik kanan dan pilih Pindahkan ke Keranjang Sampah:
-
Microsoft Word
-
Microsoft Excel
-
Microsoft PowerPoint
-
Microsoft OneNote
-
Microsoft Outlook (jika tersedia)
Penting: Jika menggunakan server POP/IMAP, pastikan untuk mengekspor kotak surat sebelum menghapus profil. Untuk melakukannya, buka Outlook dan masuk ke File > Ekspor, lalu ikuti langkah-langkah di atas.
-
-
Jika Anda menghapus instalasi Outlook, maka Anda juga ingin menghapus profil Outlook. Untuk melakukan ini, masuk ke Pustaka > Wadah Grup > UBF8T346G9 > Office > Outlook > Profil Outlook 16. Hapus folder "Profil Utama" dan semua isinya.
Penting: Hal ini juga akan menghapus data kotak surat yang disimpan di komputer Anda. Jika memiliki akun emailMicrosoft 365, Outlook.com, Exchange, dan Exchange, Anda akan dapat menyinkronkan ulang data setelah menyiapkan profil Outlook lagi.
-
Ikuti instruksi ini untuk Menghapus lisensi Office dari Mac. Anda selalu bisa menginstal ulang dan mengaktifkannya kembali lagi.
Menginstal ulang dan mengaktifkan ulang Office 2016 untuk Mac
-
Mengunduh dan menginstal penginstal Office 2016 untuk Mac (Versi 16.16) yang berlaku untuk Anda:
Catatan: Apa bedanya? Home & Business menyertakan Outlook, sedangkan Home & Student tidak. Jika Anda memiliki lisensi Home & Student tetapi menginstal Home & Business, Anda tidak akan bisa menggunakan Outlook.
-
Aktifkan dan konfirmasikan Anda menggunakan Office 2016 untuk Mac dengan salah satu dari dua metode:
Pada Office 2016 untuk Mac (satu kali pembelian)
-
Luncurkan aplikasi Microsoft Office, seperti Word.
-
Pada layar Masuk untuk mengaktifkan Office, masuklah menggunakan akun Microsoft yang terkait dengan pembelian Office 2016 untuk Mac.
-
Pada menu di bagian atas, klik Word > Tentang Word.
-
Dalam kotak dialog, konfirmasi bahwa Anda melihat nomor versi yang dimulai dengan 16.16. Ini berarti Anda berada di Office 2016 untuk Mac.
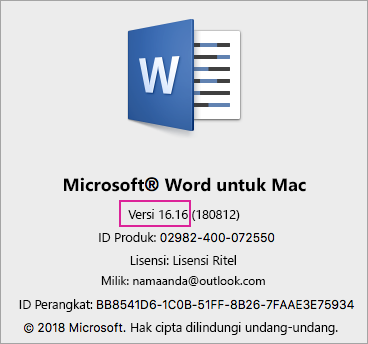
Untuk Office 2016 untuk Mac (lisensi volume)
-
Pilih tab Unduh dan Kunci.
-
Pilih tombol Unduh Office untuk Mac 2016.
-
Pilih Lanjutkan di jendela pop-up dan unduh VL serializer.
-
Setelah pengunduhan selesai, klik dua kali untuk membuka file Office_2016_Mac.iso dan menjalankan paket penginstal - Microsoft_Office_2016_VL_Serializer.pkg.
-
Luncurkan aplikasi Office apa pun, seperti Word. Di menu atas, pilih Word > Tentang Word.
-
Dalam kotak dialog, konfirmasi bahwa Anda melihat nomor versi yang dimulai dengan 16.16. Ini berarti Anda berada di Office 2016 untuk Mac.
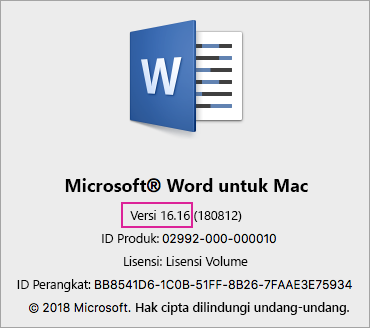
-











