Saat Anda memilih nama atau gambar seseorang di Teams, Outlook, atau aplikasi dan layanan Office lainnya, Anda bisa menemukan informasi yang terkait dengan mereka di kartu profil mereka. Untuk melihat kartu profil di Outlook seluler, ketuk gambar seseorang. Untuk melihat kartu profil di aplikasi lain, arahkan mouse atau klik foto atau nama orang tersebut. Untuk melihat kartu profil Anda sendiri, pilih gambar profil Anda sendiri.
Kartu profil juga terkadang disebut sebagai kartu kontak atau kartu orang. Berikut contoh kartu di Outlook di web:
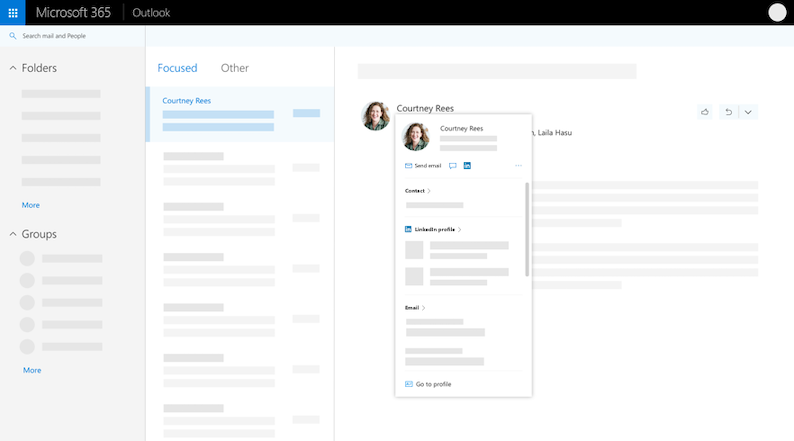
Kartu profil mungkin terlihat berbeda tergantung pada aplikasi tempat Anda berada. Anda dapat memilih judul bagian pada kartu (Kontak, Organisasi, File...) untuk melihat informasi selengkapnya. Berikut contoh kartu profil yang lebih besar di Outlook di web:
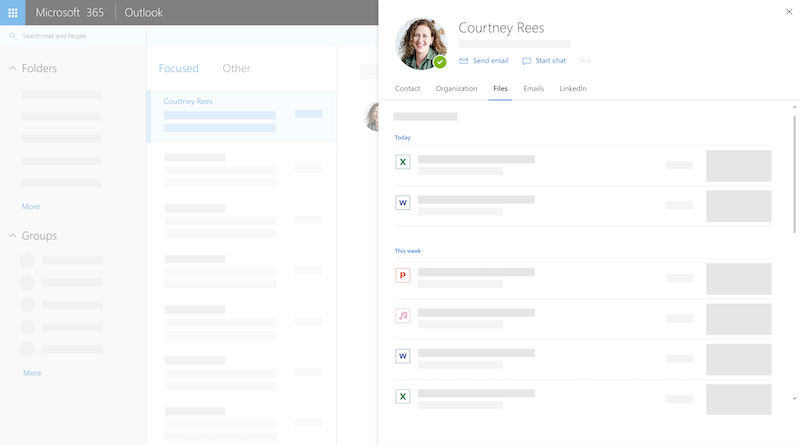
Catatan: Di Microsoft Office versi 16.0.13127.20408 dan yang lebih baru, status kehadiran di bagian Anggota kartu profil tidak lagi tersedia.
Kartu profil Anda
-
Buka aplikasi Office. Misalnya, Email Outlook.
-
Arahkan mouse ke atas, atau pilih nama atau foto profil Anda sendiri untuk melihat kartu profil Anda.
Penting: Beberapa informasi di kartu profil Anda dikontrol oleh kantor atau sekolah Anda. Jika administrator Anda telah menonaktifkan atau tidak menyinkronkan informasi tertentu, maka tidak akan ditampilkan di kartu profil Anda.
Untuk menampilkan kartu profil Anda sendiri, buka aplikasi Office (misalnya, Outlook), lalu pilih gambar profil Anda. Bergantung pada organisasi Anda, kartu profil Anda dapat menyertakan:
-
Foto profil
-
Informasi kontak
-
Tentang saya
-
Info organisasi, seperti siapa manajer Anda, atau jika Anda memiliki orang yang melaporkan kepada Anda secara langsung
-
Orang Anda berkolaborasi dengan
-
Pesan terbaru antara Anda dan orang yang melihat profil Anda
-
Acara yang akan datang yang Anda dan orang yang melihat profil Anda memiliki kesamaan (hanya Outlook seluler)
-
File terbaru yang telah Anda bagikan di OneDrive untuk tempat kerja atau sekolah, SharePoint Online, atau Outlook di web dengan orang yang melihat profil Anda
-
Masuk ke aplikasi Office (misalnya, Outlook) dan pilih gambar profil Anda untuk membuka kartu profil Anda.
-
Pilih Perbarui profil Anda di bagian atas kartu Anda. Anda akan diarahkan ke halaman profil Anda di Delve.
-
Pilih ikon kamera disamping foto profil Anda.
-
Tergantung pada penyiapan Anda, langkah berikutnya mungkin sedikit berbeda:
Jika Anda melihat halaman Edit detail:
-
Pilih Ubah foto Anda. Anda mungkin harus masuk ke akun kerja atau sekolah Anda.
-
Pilih Ubah foto Anda, lalu pilih file untuk diunggah.
-
Simpan dan tutup untuk kembali ke profil Anda.
Jika Anda melihat jendela Ubah foto profil Anda : -
Pilih Ubah foto Anda, lalu pilih file untuk diunggah.
-
Jika ingin mengubah posisi foto, klik di dalam lingkaran lalu seret penunjuk. Untuk memperbesar atau memperkecil, gunakan slider di bawah foto.
-
Pilih Atur sebagai foto profil.
Ubah foto Anda di Teams seluler:
-
Di Teams, pilih foto profil Anda > Perbarui foto.
-
Pilih Ambil foto untuk mengambil foto baru, atau Pilih foto yang sudah ada untuk memilih dari rol kamera Anda.
-
Masuk ke aplikasi Office (misalnya, Outlook) dan pilih gambar profil Anda untuk membuka kartu profil Anda. Anda akan diarahkan ke halaman profil Anda di Delve.
-
Perbarui informasi Anda. Misalnya, tulis beberapa kata tentang diri Anda dalam kotak Tentang saya, tambahkan proyek yang telah Anda kerjakan, keterampilan dan keahlian, sekolah, dan hobi.
Informasi profil yang bisa Anda ubah memiliki ikon pensil

-
Informasi yang dibagikan dengan semua orang memiliki ikon bola dunia

Jika organisasi Anda telah mengaktifkan Viva Topics, Anda mungkin melihat topik yang disarankan dan/atau dikonfirmasi di kartu profil Anda. Topik adalah frasa atau istilah yang spesifik dan penting untuk organisasi. Ada banyak jenis topik, seperti nama proyek, produk atau layanan, pelanggan, proses, atau subjek yang sering dirujuk. Istilah yang digaris bawahi dan disorot dalam konten dalam Microsoft 365 adalah topik yang dikenali.
Dicantumkan pada topik yang berpengetahuan luas dapat membantu anggota organisasi mengenali Anda sebagai pakar pokok bahasan.
Viva Topics yang disarankan di kartu profil Anda
Ini adalah topik yang Viva Topics sarankan agar Anda tersambung karena Anda telah menulis atau mengedit konten yang terkait dengan topik, seperti file atau situs. Untuk mengonfirmasi apakah Anda harus tercantum sebagai orang untuk topik tersebut, pilih topik untuk masuk ke situsnya.
Viva Topics yang dikonfirmasi di kartu profil Anda
Topik yang telah dikonfirmasi tersambung ke Anda memiliki ikon tanda centang di sampingnya.
Misalnya, jika Anda telah dikonfirmasi untuk topik bernama Planet Blue, maka akan muncul dengan tanda centang sebelum nama topik :
Di laman Pusat Topik, Anda dapat melihat semua topik di organisasi yang tersambung dengan Anda.
Tampilkan/sembunyikan Viva Topics yang disarankan
Anda dapat memilih untuk menampilkan atau menyembunyikan topik yang disarankan di kartu profil. Pilih roda pengaturan di bagian Viva Topics di kartu profil Anda untuk memperlihatkan/menyembunyikan topik yang disarankan.
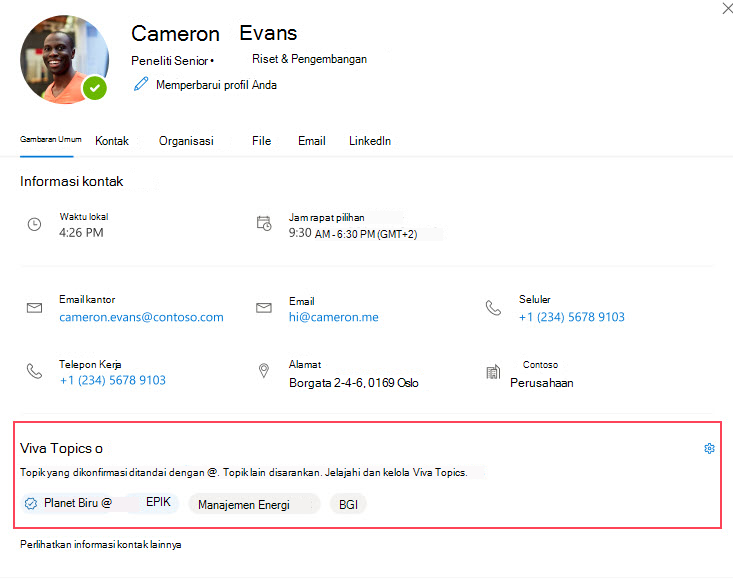
Menolak Viva Topics
Jika tidak ingin Viva Topics di kartu profil, Anda harus menolak Viva Insights. Untuk langkah-langkah mendetail, lihat Viva Insights >Memilih atau Tidak Menggunakan Fitur.
Orang lain hanya akan melihat dokumen yang sudah mereka akses di Microsoft 365. Hanya Anda yang dapat melihat dokumen pribadi di profil kecuali anda memutuskan untuk membagikannya.
Di kartu profil, dokumen bersama Anda memiliki ikon 'orang' 
Beberapa informasi di profil Anda, seperti nama atau jabatan Anda, mungkin dikumpulkan dari sistem lain yang dikontrol oleh departemen TI atau sumber daya manusia Anda. Jika Anda ingin memperbarui detail tersebut, hubungi departemen atau admin yang relevan. Untuk informasi selengkapnya, lihat Siapa yang harus saya hubungi jika saya perlu mengubah informasi di Microsoft 365?
Anda dapat mengekspor beberapa data dari kartu profil, termasuk:
-
Informasi yang Anda hilangkan di kartu profil. Misalnya, pemberitahuan untuk memperbarui foto profil atau informasi tentang ulang tahun seseorang.
-
Profil LinkedIn yang telah Anda cocokkan atau tidak cocok dengan orang lain saat menampilkan kartu profil mereka.
Data dapat diunduh dalam format JSON. Untuk detailnya, lihat Mengekspor data dari kartu profil Anda.
Cara menggunakan kartu profil
Saat Anda mengklik gambar atau nama seseorang, Anda bisa melihat kartu profil dan informasi kontak mereka. Anda dapat menelepon, mengirim email, atau mengirim pesan instan langsung dari kartu. Klik bagian Kontak untuk melihat apakah orang tersebut telah menambahkan detail selengkapnya. Jika Anda juga telah menambahkan orang tersebut sebagai kontak, informasi tambahan apa pun yang telah Anda tambahkan secara manual (misalnya, Catatan) akan diperlihatkan di bagian Kontak.
Di Outlook untuk desktop, Anda bisa melihat status online orang tersebut (Sibuk, Tidak di Tempat...) di bagian Kontak . Waktu mereka yang tersedia berikutnya (menurut kalender Outlook mereka) juga akan diperlihatkan.
Di bagian Organisasi , Anda bisa melihat siapa yang dilaporkan seseorang dan apakah mereka memiliki laporan. Di Outlook di web dan Outlook seluler, Anda juga bisa melihat beberapa orang yang bekerja dengan orang tersebut. Informasi organisasi hanya tersedia jika organisasi Anda telah menyiapkan direktori organisasi.
Orang-orang yang Anda lihat di bawah Bekerja dengan adalah orang yang berkolaborasi dengan orang tersebut. Siapa yang Anda lihat didasarkan pada komunikasi publik di organisasi Anda, seperti grup umum, daftar distribusi, acara kalender Outlook bersama, dan struktur pelaporan.
Di bagian File , Anda akan melihat dokumen terbaru yang dibagikan orang tersebut dengan Anda.
Di bagian Email, Anda bisa kembali ke pesan email terbaru antara Anda dan orang tersebut. Anda akan menemukan pesan email di kartu profil di Outlook seluler dan Outlook di web.
Anda dapat memilih ikon atau header LinkedIn untuk melihat informasi profil LinkedIn seseorang. Anda harus menyambungkan akun Microsoft dengan akun LinkedIn untuk melihat informasi profil LinkedIn. Untuk detail selengkapnya, lihat informasi LinkedIn.
Kartu profil di Outlook seluler menyertakan bagian Acara . Gulir ke bawah pada kartu profil siapa pun untuk melihat acara kalender Outlook mendatang yang sama-sama Anda miliki. Saat melihat kartu profil Anda sendiri, Anda akan melihat semua acara yang akan datang.
Anda bisa menyimpan seseorang di kantor atau sekolah Anda sebagai kontak baru. Kontak baru akan muncul di bagian Kontak Anda di Outlook.
Catatan: Informasi apa pun yang telah diisi sebelumnya dari organisasi Anda akan selalu berada di profil di aplikasi dan layanan Microsoft, termasuk orang-orang yang telah ditambahkan sebagai kontak. Informasi yang Anda tambahkan secara manual untuk kontak Anda hanya terlihat oleh Anda dan tidak akan tersedia untuk orang lain. Orang lain tidak dapat melihat kontak Anda di aplikasi dan layanan Microsoft.
-
Di kartu profil seseorang, pilih menu 'Tindakan lainnya' yang terletak di sebelah kanan (...) lalu pilih Tambahkan ke kontak. Jika Anda menampilkan tampilan kartu yang diperluas, pilih Tambahkan ke kontak di panel Kontak . Di aplikasi seluler Outlook, gulir ke bawah ke bagian bawah kartu.
-
Edit bidang apa pun atau tambahkan informasi tambahan. Perhatikan bahwa informasi apa pun yang telah diisi sebelumnya dari organisasi Anda akan selalu berada di profil di aplikasi dan layanan Microsoft. Informasi yang Anda tambahkan secara manual untuk kontak Anda hanya terlihat oleh Anda dan tidak akan tersedia untuk orang lain. Orang lain tidak dapat melihat kontak Anda di aplikasi dan layanan Microsoft.
-
Pilih Simpan atau Selesai untuk menyimpan kontak baru.
Bagian ini menjelaskan cara menambahkan atau mengedit detail kontak secara manual untuk orang-orang di organisasi Anda. Detail yang Anda perbarui hanya tersedia untuk Anda. Untuk mempelajari tentang memperbarui profil Anda, lihat "Memperbarui informasi profil Anda" di atas.
Catatan: Anda tidak bisa menghapus informasi kontak yang telah ditambahkan oleh organisasi Anda.
-
Di kartu profil seseorang, pilih menu 'Tindakan lainnya' yang terletak di sebelah kanan (...) lalu pilih Tambahkan ke kontak. Jika Anda menampilkan tampilan kartu yang diperluas, pilih Tambahkan ke kontak di panel Kontak . Di aplikasi seluler Outlook, gulir ke bawah ke bagian bawah kartu.
-
Edit atau tambahkan informasi tambahan dan pilih Simpan.
Bidang yang dapat Anda tambahkan tercantum di bawah ini. Perhatikan bahwa informasi apa pun yang ditambahkan secara manual hanya akan terlihat oleh Anda.
-
Ulang tahun
-
Telepon asisten
-
Ulang tahun
-
Alamat kantor
-
Faks bisnis
-
Telepon bisnis
-
Telepon panggil balik
-
Alamat obrolan
-
Perusahaan
-
Departemen
-
Alamat email
-
Nama Depan
-
Pengucapan nama depan
-
Alamat rumah
-
Faks beranda
-
Telepon rumah
-
Nama Belakang
-
Pelcapaian nama belakang
-
Nama tengah
-
Telepon seluler
-
Nickname
-
Catatan
-
Lokasi Office
-
Nomor utama organisasi
-
Alamat lain
-
Angka lainnya
-
Pager
-
Halaman web pribadi
-
Nama perusahaan pengucapan
-
Telepon radio
-
Signifikan lainnya
-
Suffix
-
Teleks
-
Judul
-
Judul
-
TTY (Teletipe Teks)
Informasi yang Anda tambahkan secara manual untuk orang lain hanya dapat dilihat oleh Anda dan tidak tersedia untuk orang lain di aplikasi dan layanan Microsoft. Misalnya, jika Anda telah menambahkan catatan pribadi pada detail kontak seseorang, hanya Anda yang akan melihat catatan saat menampilkan profil mereka.
Tanya jawab umum
Kartu profil tersedia di seluruhMicrosoft 365aplikasi dan layanan. Misalnya:
-
Cortana
-
Dynamics 365 untuk Bakat
-
OneDrive for Business
-
Office.com
-
Outlook
-
SharePoint untuk iOS
-
SharePoint Online
-
Teams web dan seluler
Berikut adalah beberapa alasan mengapa beberapa informasi profil mungkin atau mungkin tidak muncul di kartu profil:
-
Beberapa informasi mungkin disembunyikan karena pengaturan visibilitas (misalnya, pengaturan visibilitas LinkedIn).
-
Orang yang Anda lihat merupakan milik penyewa yang berbeda.
Semua informasi yang telah terisi sebelumnya dari organisasi Anda akan selalu berada di profil di aplikasi dan layanan Microsoft, termasuk untuk orang-orang yang telah Anda tambahkan sebagai kontak. Informasi yang Anda tambahkan secara manual untuk kontak Anda hanya terlihat oleh Anda dan tidak akan tersedia untuk orang lain. Orang lain tidak dapat melihat kontak Anda di aplikasi dan layanan Microsoft. Misalnya, jika Anda telah menambahkan ulang tahun atau catatan untuk seseorang di kantor atau sekolah, hanya Anda yang akan melihat informasi tersebut.
Orang-orang yang Anda lihat di bawah 'Bekerja dengan' adalah orang yang berkolaborasi dengan orang tersebut. Siapa yang Anda lihat didasarkan pada komunikasi publik di organisasi Anda, seperti grup umum, daftar distribusi, acara kalender Outlook bersama, dan struktur pelaporan.
Microsoft Office versi 16.0.13127.20408 dan yang lebih baru tidak lagi memperlihatkan status kehadiran di bagian Anggota dari kartu profil milik daftar distribusi.
Informasi terkait waktu seperti waktu setempat, zona waktu, jam kerja, dan informasi penggunaan ketersediaan dari Kalender Outlook Anda. Anda bisa menampilkan dan mengelola informasi di pengaturan Outlook.
Kartu profil tersedia dalam 86 bahasa. Lihat daftar ini untuk detailnya.
Untuk admin
Tabel di bawah ini memperlihatkan bagaimana informasi profil Azure Active Directory ditampilkan di kartu profil di aplikasi dan layanan Microsoft.
|
Informasi profil pengguna Azure Active Directory |
Header/bidang pada kartu profil |
|
Kota |
Alamat Bisnis |
|
Nama Perusahaan |
Perusahaan |
|
Departemen |
Departemen |
|
Jabatan pekerjaan |
Jabatan pekerjaan |
|
Manajer |
Manajer |
|
Telepon seluler |
Telepon seluler |
|
Nama |
Nama |
|
Office |
Lokasi Office |
|
Telepon Office |
Telepon |
|
Nama pengguna |
Email, mengobrol |
Sebagai admin, Anda dapat mengkustomisasi bagian kontak kartu profil di aplikasi Win32 menggunakan kunci registri. Untuk informasi selengkapnya, lihat Mengustomisasi kartu profil di aplikasi Win32 menggunakan kunci registri.
Pengguna di organisasi multitenant bisa melihat informasi tentang pengguna di penyewa lain yang merupakan bagian dari organisasi multitenant. Apa yang dapat dilihat pengguna bergantung pada data apa yang sedang disinkronkan antara penyewa. Pelajari lebih lanjut
Lihat Juga
Berbagi file atau folder di Microsoft 365
Video: Berbagi dokumen di Microsoft 365
Pemberitahuan dan wawasan tentang orang-orang di aplikasi Microsoft










