Ada beberapa cara untuk menambahkan judul ke slide Anda di PowerPoint. Gunakan opsi Tata Letak untuk membuat slide judul mandiri atau untuk menambahkan judul ke slide yang berisi teks lain. Anda juga bisa menggunakan tampilan Kerangka atau pita Aksesibilitas untuk membuat dan memperbarui judul slide Anda.
Pilih judul di bawah ini untuk membukanya dan membaca instruksi mendetail.
Pilih judul di bawah ini untuk membukanya dan membaca instruksi mendetail.
Anda bisa menggunakan pita Aksesibilitas untuk menambahkan atau mengedit judul slide dan untuk memastikan slide Anda mudah diakses oleh semua orang.
-
Pilih Tinjau > Periksa Aksesibilitas. Pita Aksesibilitas ditampilkan, dan panel Aksesibilitas terbuka di sebelah kanan slide yang dipilih.
-
Pada pita Aksesibilitas , perluas menu Judul Slide dengan memilih panah turun bawah.
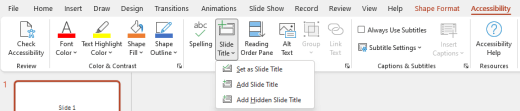
-
Pilih salah satu opsi berikut ini:
Catatan: Opsi yang tersedia bergantung pada apakah tempat penampung judul ada atau tidak, dan tipe elemen apa yang dipilih pada slide.
-
Untuk memindahkan kursor ke tempat penampung judul, pilih Edit Judul Slide.
-
Untuk menambahkan placeholder judul ke slide dan memindahkan kursor ke tempat penampung, pilih Tambahkan Judul Slide.
-
Untuk menambahkan placeholder judul di luar slide dan memindahkan kursor ke tempat penampung, pilih Tambahkan Judul Slide Tersembunyi. Karena judul diposisikan di luar slide, judul akan tidak terlihat selama peragaan slide, tetapi judul tersedia untuk membantu pengguna menavigasi atau memilih slide.
-
Jika tidak ada placeholder judul di slide, untuk memungkinkan Pemeriksa Aksesibilitas memilih kotak teks atau bentuk yang tampak paling mirip judul, pilih Atur sebagai Judul Slide. Ini menjadikan objek yang dipilih sebagai judul slide Anda. Jika ada kotak teks atau bentuk lain yang ingin Anda gunakan sebagai judul, pilih objek, lalu pilih opsi ini. Hanya objek dengan teks yang tidak berada dalam grup yang bisa dibuat menjadi judul.
-
Memilih tombol Judul Slide tanpa memperluas menu menurun, lakukan hal berikut:
-
Jika objek yang dapat diatur sebagai judul dipilih di slide, objek tersebut diatur sebagai judul slide (Atur sebagai Judul Slide).
-
Jika ada judul, tetapi tidak ada objek yang dipilih, kursor berpindah ke tempat penampung judul (Edit Judul Slide).
-
Jika tidak ada judul dan tidak ada objek yang dipilih, tempat penampung judul ditambahkan dan kursor berpindah ke tempat penampung (Tambahkan Judul Slide).
-
-
-
Ketik atau edit judul slide.
Tips: Untuk meninjau presentasi Anda untuk judul slide yang hilang atau duplikat, jalankan Pemeriksa Aksesibilitas, lalu periksa panel Aksesibilitas untuk menemukannya.
Anda dapat memberi nama atau mengganti nama slide menggunakan tata letak slide yang memiliki placeholder judul.
-
Pilih slide yang tata letaknya akan Anda ubah sehingga bisa memiliki judul.
-
Klik Tata Letak > Beranda.
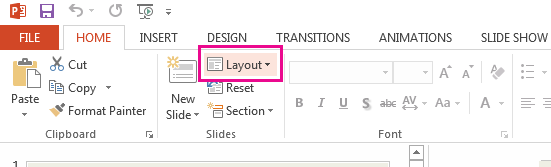
-
Pilih Slide Judul untuk halaman judul mandiri atau pilih Judul dan Konten untuk slide yang berisi judul dan kotak teks slide penuh. Banyak opsi tata letak lainnya juga menyertakan judul. Pilih salah satu yang paling cocok untuk presentasi Anda.
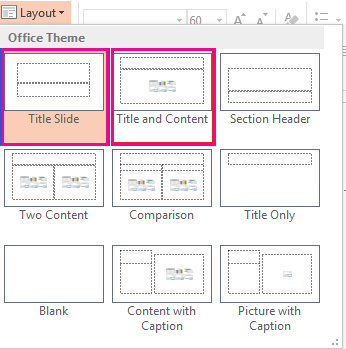
-
Pilih kotak teks Klik untuk menambahkan judul . Masukkan judul untuk slide tersebut.
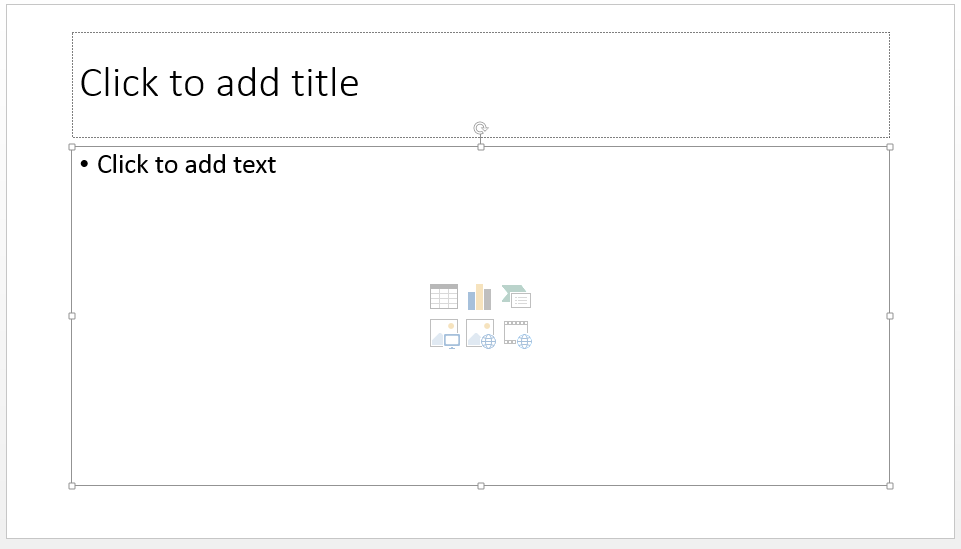
Anda juga dapat membuat judul slide dalam tampilan Kerangka. Tampilan ini juga memperlihatkan judul untuk slide lain dalam presentasi Anda.
-
Klik Tampilan > Tampilan Kerangka.
-
Slide tanpa judul tidak akan memiliki teks di sebelah kanan nomor slide.
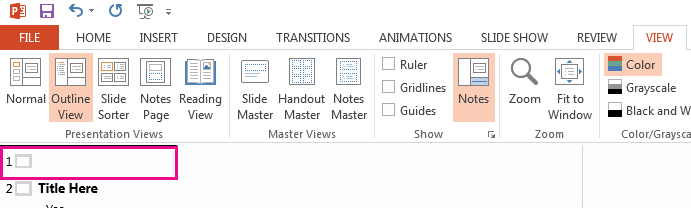
-
Jika slide Anda sudah memiliki judul, slide akan muncul di samping nomor slide.
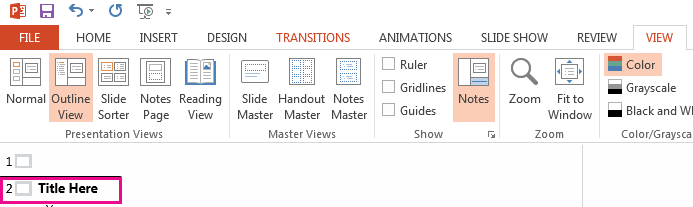
-
-
Klik di sebelah kanan nomor slide.
-
Ketikkan judul baru Anda di sini, atau perbarui judul slide yang sudah ada. Teks Anda akan muncul di slide saat Anda memasukkannya.
Tips: Anda bisa menggunakan tampilan Kerangka sebagai catatan Anda saat Anda memberikan presentasi.
Anda dapat memosisikan judul dari slide. Dengan demikian, slide memiliki judul untuk aksesibilitas atau alasan pengurutan, tetapi Anda menghemat ruang di slide untuk konten lain.
-
Pada tab Tampilan , pilih Zoom lalu turunkan persentase zoom menjadi sekitar 50% sehingga margin di luar slide terlihat.
-
Ketikkan judul dalam kotak tempat penampung Judul.
-
Arahkan mouse ke batas kotak tempat penampung Judul sehingga penunjuk menjadi penunjuk pindah berkepala empat.

-
Seret placeholder Judul ke atas atau ke bawah lalu letakkan di luar batas slide.
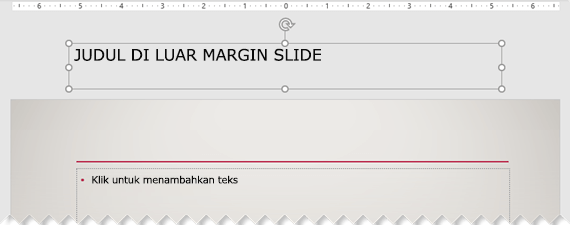
Anda dapat mengonfirmasi bahwa judul tidak akan terlihat selama peragaan slide dengan memilih Peragaan Slide > Dari Slide Saat Ini.
Jika Anda ingin semua atau banyak judul slide Anda disembunyikan, gunakan tampilan Master Slide untuk mencapainya. Duplikasikan tata letak slide yang ingin Anda beri judul tersembunyi. Lalu pada tata letak duplikat, pindahkan placeholder judul ke luar slide. Lalu terapkan tata letak baru ke slide yang sesuai.
Misalnya:
-
Pada tab Tampilan di pita, dalam grup Tampilan Master , pilih Master Slide.
-
Di panel gambar mini slide di sisi kiri jendela PowerPoint , klik kanan tata letak slide (seperti Judul dan Tata Letak Konten) yang ingin Diubah, dan pilih Tata Letak Duplikat.
-
Pilih tata letak duplikat.
-
Pilih tempat penampung judul, seret ke atas, dan letakkan di luar batas slide yang terlihat.
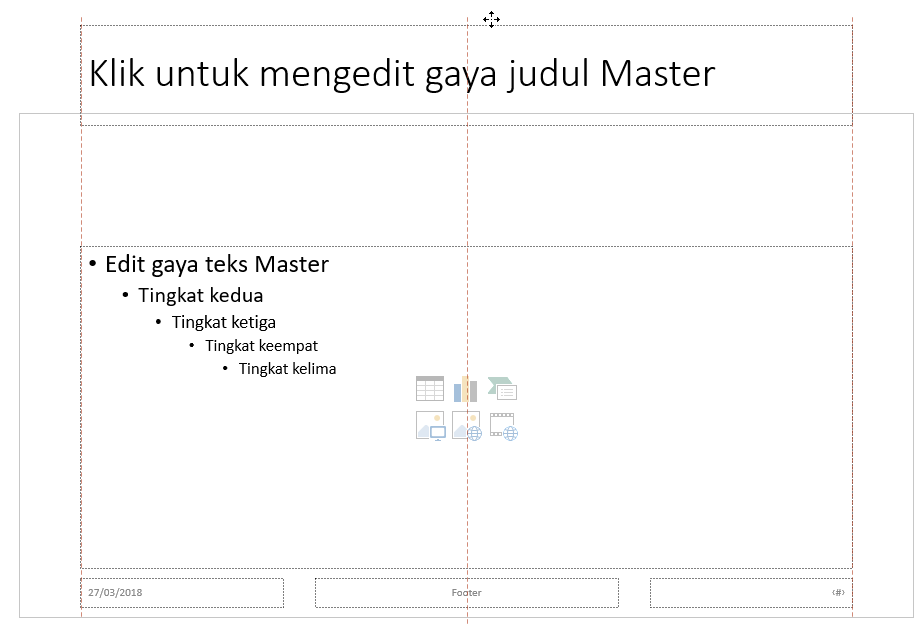
Jika PowerPoint tidak memungkinkan Anda menyeret placeholder sejauh itu, gunakan Tampilan > Zoom untuk membuat area permukaan slide terlihat lebih kecil sehingga terdapat ruang yang memadai untuk memindahkan placeholder sepenuhnya ke luar slide.
-
Tutup tampilan Master dan kembali ke tampilan Normal.
-
Pilih slide yang judulnya ingin Anda sembunyikan. Klik kanan, dan terapkan tata letak slide "judul tersembunyi" yang baru saja Anda buat.
Judul berpindah ke posisi di luar slide, tapi judul masih ada. Anda dapat melihat judul slide dengan beralih ke tampilan Kerangka.
Jika menginginkan judul yang sama di setiap slide, Anda mungkin memikirkan apa yang PowerPoint panggil footer. Untuk instruksi tentang meletakkan footer di slide Anda, lihat Menyisipkan atau mengubah footer di slide PowerPoint.
Memiliki judul slide sangat berharga untuk:
-
Aksesibilitas Orang yang mengalami gangguan penglihatan yang menggunakan pembaca layar mengandalkan judul slide untuk mengetahui slide mana yang mana.
-
Membantu berbagai fiturPowerPoint berfungsi dengan benar Ide Desain, Terapkan Tata Letak, dan Reset Slide berfungsi lebih baik pada slide yang memiliki judul. Sisipkan Hyperlink, Sisipkan Zoom, dan peragaan kustom semuanya merujuk ke slide menurut judulnya.
ahliPowerPoint Geetesh Bajaj memiliki artikel di situsnya tentang Menyembunyikan Judul Slide di PowerPoint.
Pilih judul di bawah ini untuk membukanya dan membaca instruksi mendetail.
Anda bisa memberi nama atau mengganti nama slide dengan menggunakan tata letak slide yang memiliki placeholder judul
-
Pilih slide yang tata letaknya akan Anda ubah sehingga bisa memiliki judul.
-
Klik Tata Letak > Beranda.
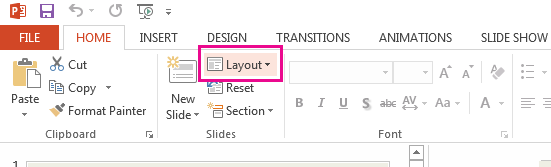
-
Pilih Slide Judul untuk halaman judul mandiri atau pilih Judul dan Konten untuk slide yang berisi judul dan kotak teks slide penuh. Banyak opsi tata letak lainnya juga menyertakan judul. Pilih salah satu yang paling cocok untuk presentasi Anda.
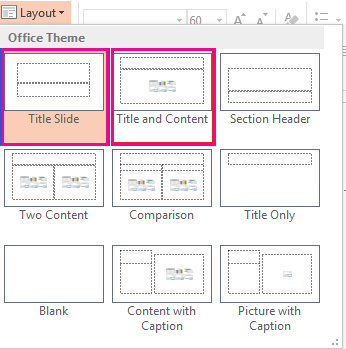
-
Pilih kotak teks Klik untuk menambahkan judul . Masukkan judul untuk slide tersebut.
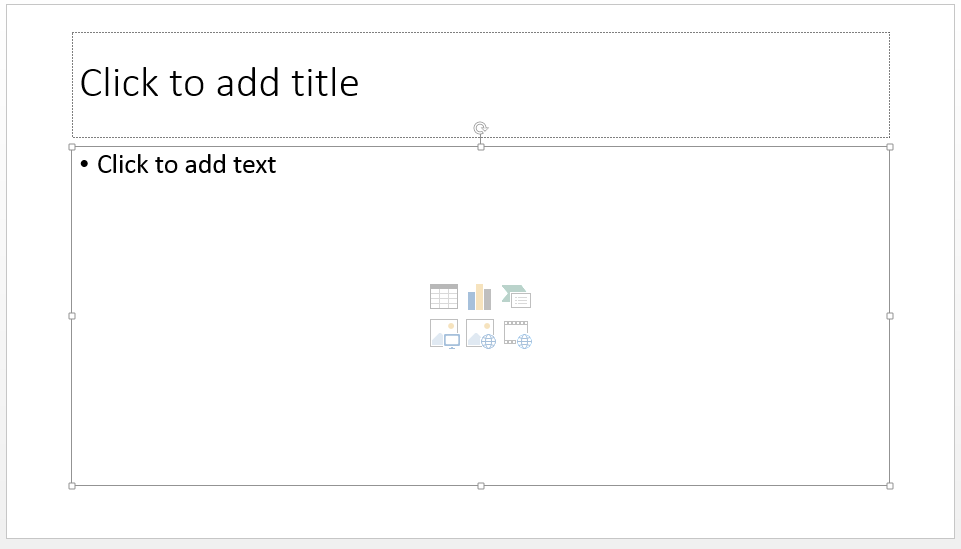
Anda juga dapat membuat judul slide dalam tampilan Kerangka. Tampilan ini juga memperlihatkan judul untuk slide lain dalam presentasi Anda.
-
Klik Tampilan > Tampilan Kerangka.
-
Slide tanpa judul tidak akan memiliki teks di sebelah kanan nomor slide.
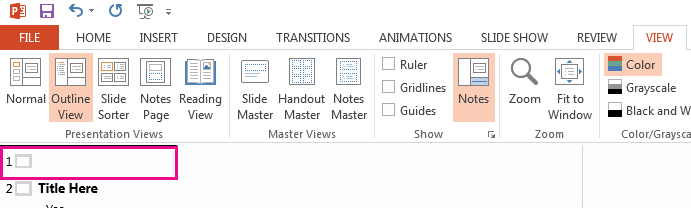
-
Jika slide Anda sudah memiliki judul, slide akan muncul di samping nomor slide.
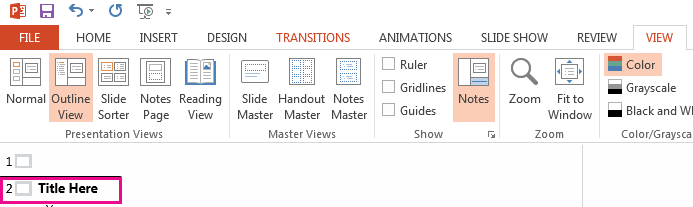
-
-
Klik di sebelah kanan nomor slide.
-
Ketikkan judul baru Anda di sini, atau perbarui judul slide yang sudah ada. Teks Anda akan muncul di slide saat Anda memasukkannya.
Tips: Anda bisa menggunakan tampilan Kerangka sebagai catatan Anda saat Anda memberikan presentasi.
Anda dapat memosisikan judul dari slide. Dengan demikian, slide memiliki judul untuk aksesibilitas atau alasan pengurutan, tetapi Anda menghemat ruang di slide untuk konten lain.
-
Pada tab Tampilan , pilih Zoom lalu turunkan persentase zoom menjadi sekitar 50% sehingga margin di luar slide terlihat.
-
Ketikkan judul dalam kotak tempat penampung Judul.
-
Arahkan mouse ke batas kotak tempat penampung Judul sehingga penunjuk menjadi penunjuk pindah berkepala empat.

-
Seret placeholder Judul ke atas atau ke bawah lalu letakkan di luar batas slide.
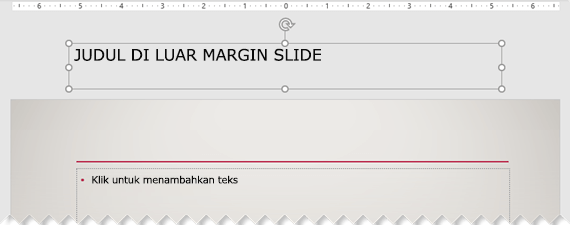
Anda dapat mengonfirmasi bahwa judul tidak akan terlihat selama peragaan slide dengan memilih Peragaan Slide > Dari Slide Saat Ini.
Jika Anda ingin semua atau banyak judul slide Anda disembunyikan, gunakan tampilan Master Slide untuk mencapainya. Duplikasikan tata letak slide yang ingin Anda beri judul tersembunyi. Lalu pada tata letak duplikat, pindahkan placeholder judul ke luar slide. Lalu terapkan tata letak baru ke slide yang sesuai.
Misalnya:
-
Pada tab Tampilan di pita, dalam grup Tampilan Master , pilih Master Slide.
-
Di panel gambar mini slide di sisi kiri jendela PowerPoint , klik kanan tata letak slide (seperti Judul dan Tata Letak Konten) yang ingin Diubah, dan pilih Tata Letak Duplikat.
-
Pilih tata letak duplikat.
-
Pilih tempat penampung judul, seret ke atas, dan letakkan di luar batas slide yang terlihat.
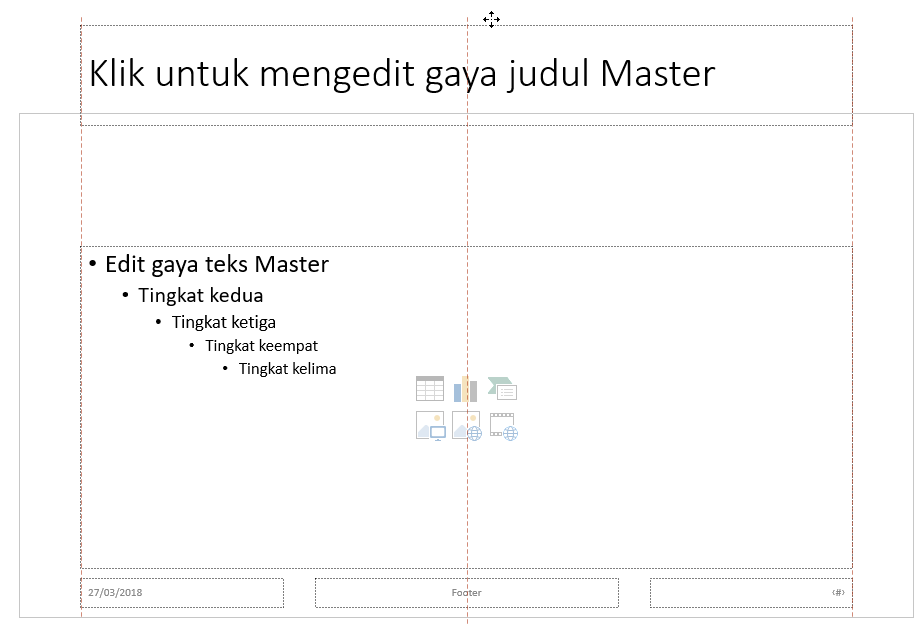
Jika PowerPoint tidak memungkinkan Anda menyeret placeholder sejauh itu, gunakan Tampilan > Zoom untuk membuat area permukaan slide terlihat lebih kecil sehingga terdapat ruang yang memadai untuk memindahkan placeholder sepenuhnya ke luar slide.
-
Tutup tampilan Master dan kembali ke tampilan Normal.
-
Pilih slide yang judulnya ingin Anda sembunyikan. Klik kanan, dan terapkan tata letak slide "judul tersembunyi" yang baru saja Anda buat.
Judul berpindah ke posisi di luar slide, tapi judul masih ada. Anda dapat melihat judul slide dengan beralih ke tampilan Kerangka.
Jika menginginkan judul yang sama di setiap slide, Anda mungkin memikirkan apa yang PowerPoint panggil footer. Untuk instruksi tentang meletakkan footer di slide Anda, lihat Menyisipkan atau mengubah footer di slide PowerPoint.
Memiliki judul slide sangat berharga untuk:
-
Aksesibilitas Orang yang mengalami gangguan penglihatan yang menggunakan pembaca layar mengandalkan judul slide untuk mengetahui slide mana yang mana.
-
Membantu berbagai fiturPowerPoint berfungsi dengan benar Ide Desain, Terapkan Tata Letak, dan Reset Slide berfungsi lebih baik pada slide yang memiliki judul. Sisipkan Hyperlink, Sisipkan Zoom, dan peragaan kustom semuanya merujuk ke slide menurut judulnya.
ahliPowerPoint Geetesh Bajaj memiliki artikel di situsnya tentang Menyembunyikan Judul Slide di PowerPoint.
Pilih judul di bawah ini untuk membukanya dan membaca instruksi mendetail.
Anda bisa menggunakan pita Aksesibilitas untuk menambahkan atau mengedit judul slide dan untuk memastikan slide Anda mudah diakses oleh semua orang.
-
Pilih Tinjau > Periksa Aksesibilitas. Pita Aksesibilitas ditampilkan, dan panel Aksesibilitas terbuka di sebelah kanan slide yang dipilih.
-
Pada pita Aksesibilitas , perluas menu Judul Slide dengan memilih panah turun bawah.

-
Pilih salah satu opsi berikut ini:
Catatan: Opsi yang tersedia bergantung pada apakah tempat penampung judul ada atau tidak, dan tipe elemen apa yang dipilih pada slide.
-
Untuk memindahkan kursor ke tempat penampung judul, pilih Edit Judul Slide.
-
Untuk menambahkan placeholder judul ke slide dan memindahkan kursor ke tempat penampung, pilih Tambahkan Judul Slide.
-
Untuk menambahkan placeholder judul di luar slide dan memindahkan kursor ke tempat penampung, pilih Tambahkan Judul Slide Tersembunyi. Karena judul diposisikan di luar slide, judul akan tidak terlihat selama peragaan slide, tetapi judul tersedia untuk membantu pengguna menavigasi atau memilih slide.
-
Jika tidak ada placeholder judul di slide, untuk memungkinkan Pemeriksa Aksesibilitas memilih kotak teks atau bentuk yang tampak paling mirip judul, pilih Atur sebagai Judul Slide. Ini menjadikan objek yang dipilih sebagai judul slide Anda. Jika ada kotak teks atau bentuk lain yang ingin Anda gunakan sebagai judul, pilih objek tersebut, lalu pilih Atur sebagai Judul Slide. Hanya objek dengan teks yang tidak berada dalam grup yang bisa dibuat menjadi judul.
-
Memilih tombol Judul Slide tanpa memperluas menu menurun, lakukan hal berikut:
-
Jika objek yang dapat diatur sebagai judul dipilih di slide, objek tersebut diatur sebagai judul slide (Atur sebagai Judul Slide).
-
Jika ada judul, tetapi tidak ada objek yang dipilih, kursor berpindah ke tempat penampung judul (Edit Judul Slide).
-
Jika tidak ada judul dan tidak ada objek yang dipilih, tempat penampung judul ditambahkan dan kursor berpindah ke tempat penampung (Tambahkan Judul Slide).
-
-
-
Ketik atau edit judul slide.
Tips: Untuk meninjau presentasi Anda untuk judul slide yang hilang atau duplikat, jalankan Pemeriksa Aksesibilitas, lalu periksa panel Aksesibilitas untuk menemukannya.
Anda dapat memberi nama atau mengganti nama slide menggunakan tata letak slide yang memiliki placeholder judul.
-
Pilih slide yang tata letaknya akan Anda ubah sehingga bisa memiliki judul.
-
Klik Tata Letak > Beranda.
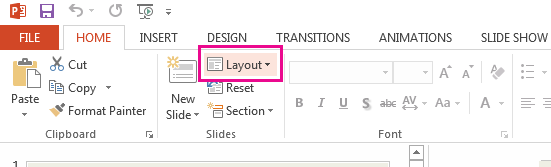
-
Pilih Slide Judul untuk halaman judul mandiri atau pilih Judul dan Konten untuk slide yang berisi judul dan kotak teks slide penuh. Banyak opsi tata letak lainnya juga menyertakan judul. Pilih salah satu yang paling cocok untuk presentasi Anda.
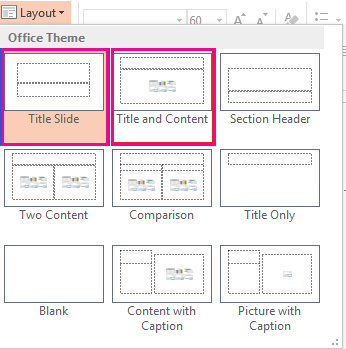
-
Pilih kotak teks Klik untuk menambahkan judul . Masukkan judul untuk slide tersebut.
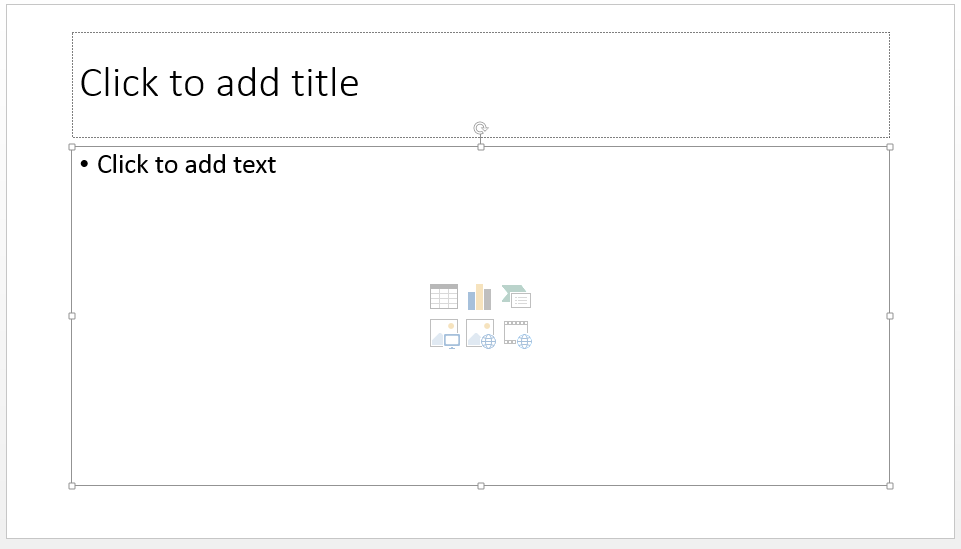
Anda juga dapat membuat judul slide dalam tampilan Kerangka. Tampilan ini juga memperlihatkan judul untuk slide lain dalam presentasi Anda.
-
Klik Tampilan > Tampilan Kerangka.
-
Slide tanpa judul tidak akan memiliki teks di sebelah kanan nomor slide.
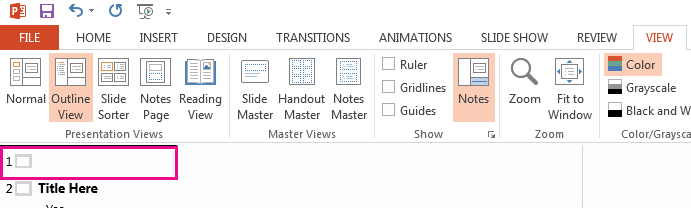
-
Jika slide Anda sudah memiliki judul, slide akan muncul di samping nomor slide.
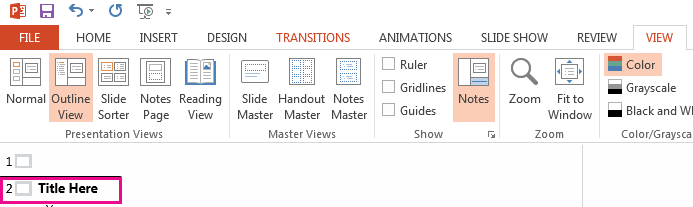
-
-
Klik di sebelah kanan nomor slide.
-
Ketikkan judul baru Anda di sini, atau perbarui judul slide yang sudah ada. Teks Anda akan muncul di slide saat Anda memasukkannya.
Tips: Anda bisa menggunakan tampilan Kerangka sebagai catatan Anda saat Anda memberikan presentasi.
Anda dapat memosisikan judul dari slide. Dengan demikian, slide memiliki judul untuk aksesibilitas atau alasan pengurutan, tetapi Anda menghemat ruang di slide untuk konten lain.
-
Pada tab Tampilan , pilih Zoom lalu turunkan persentase zoom menjadi sekitar 50% sehingga margin di luar slide terlihat.
-
Ketikkan judul dalam kotak tempat penampung Judul.
-
Arahkan mouse ke batas kotak tempat penampung Judul sehingga penunjuk menjadi penunjuk pindah berkepala empat.

-
Seret placeholder Judul ke atas atau ke bawah lalu letakkan di luar batas slide.
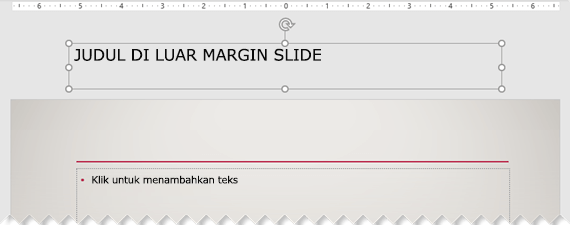
Anda dapat mengonfirmasi bahwa judul tidak akan terlihat selama peragaan slide dengan memilih Peragaan Slide > Dari Slide Saat Ini.
Jika Anda ingin semua atau banyak judul slide Anda disembunyikan, gunakan tampilan Master Slide untuk mencapainya. Duplikasikan tata letak slide yang ingin Anda beri judul tersembunyi. Lalu pada tata letak duplikat, pindahkan placeholder judul ke luar slide. Lalu terapkan tata letak baru ke slide yang sesuai.
Misalnya:
-
Pada tab Tampilan di pita, dalam grup Tampilan Master , pilih Master Slide.
-
Di panel gambar mini slide di sisi kiri jendela PowerPoint , klik kanan tata letak slide (seperti Judul dan Tata Letak Konten) yang ingin Diubah, dan pilih Tata Letak Duplikat.
-
Pilih tata letak duplikat.
-
Pilih tempat penampung judul, seret ke atas, dan letakkan di luar batas slide yang terlihat.
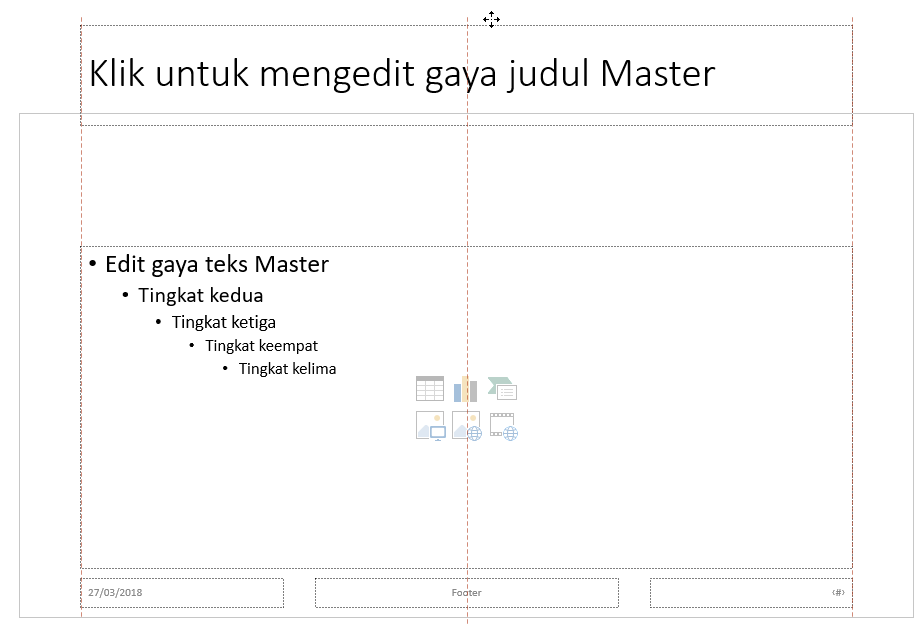
Jika PowerPoint tidak memungkinkan Anda menyeret placeholder sejauh itu, gunakan Tampilan > Zoom untuk membuat area permukaan slide terlihat lebih kecil sehingga terdapat ruang yang memadai untuk memindahkan placeholder sepenuhnya ke luar slide.
-
Tutup tampilan Master dan kembali ke tampilan Normal.
-
Pilih slide yang judulnya ingin Anda sembunyikan. Klik kanan, dan terapkan tata letak slide "judul tersembunyi" yang baru saja Anda buat.
Judul berpindah ke posisi di luar slide, tapi judul masih ada. Anda dapat melihat judul slide dengan beralih ke tampilan Kerangka.
Jika menginginkan judul yang sama di setiap slide, Anda mungkin memikirkan apa yang PowerPoint panggil footer. Untuk instruksi tentang meletakkan footer di slide Anda, lihat Menyisipkan atau mengubah footer di slide PowerPoint.
Memiliki judul slide sangat berharga untuk:
-
Aksesibilitas Orang yang mengalami gangguan penglihatan yang menggunakan pembaca layar mengandalkan judul slide untuk mengetahui slide mana yang mana.
-
Membantu berbagai fiturPowerPoint berfungsi dengan benar Ide Desain, Terapkan Tata Letak, dan Reset Slide berfungsi lebih baik pada slide yang memiliki judul. Sisipkan Hyperlink, Sisipkan Zoom, dan peragaan kustom semuanya merujuk ke slide menurut judulnya.
ahliPowerPoint Geetesh Bajaj memiliki artikel di situsnya tentang Menyembunyikan Judul Slide di PowerPoint.
Menggunakan pita Aksesibilitas untuk memberi judul slide
Anda bisa menggunakan pita Aksesibilitas untuk menambahkan atau mengedit judul slide dan untuk memastikan slide Anda mudah diakses oleh semua orang.
-
Pilih Tinjau > Periksa Aksesibilitas. Pita Aksesibilitas ditampilkan, dan panel Aksesibilitas terbuka di sebelah kanan slide yang dipilih.
-
Pada pita Aksesibilitas , perluas menu Judul Slide dengan memilih panah turun bawah.
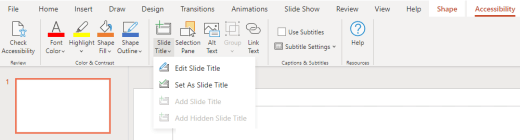
-
Pilih salah satu opsi berikut ini:
Catatan: Opsi yang tersedia bergantung pada apakah tempat penampung judul ada atau tidak, dan tipe elemen apa yang dipilih pada slide.
-
Untuk memindahkan kursor ke tempat penampung judul, pilih Edit Judul Slide.
-
Untuk menambahkan placeholder judul ke slide dan memindahkan kursor ke tempat penampung, pilih Tambahkan Judul Slide.
-
Untuk menambahkan placeholder judul di luar slide dan memindahkan kursor ke tempat penampung, pilih Tambahkan Judul Slide Tersembunyi. Karena judul diposisikan di luar slide, judul akan tidak terlihat selama peragaan slide, tetapi judul tersedia untuk membantu pengguna menavigasi atau memilih slide.
-
Jika tidak ada placeholder judul di slide, untuk memungkinkan Pemeriksa Aksesibilitas memilih kotak teks atau bentuk yang tampak paling mirip judul, pilih Atur Sebagai Judul Slide. Ini menjadikan objek yang dipilih sebagai judul slide Anda. Jika ada kotak teks atau bentuk lain yang ingin Anda gunakan sebagai judul, pilih objek tersebut, lalu pilih Atur Sebagai Judul Slide. Hanya objek dengan teks yang tidak berada dalam grup yang bisa dibuat menjadi judul.
-
Memilih tombol Judul Slide tanpa memperluas menu menurun, lakukan hal berikut:
-
Jika objek yang dapat diatur sebagai judul dipilih di slide, objek tersebut diatur sebagai judul slide (Atur Sebagai Judul Slide).
-
Jika ada judul, tetapi tidak ada objek yang dipilih, kursor berpindah ke tempat penampung judul (Edit Judul Slide).
-
Jika tidak ada judul dan tidak ada objek yang dipilih, tempat penampung judul ditambahkan dan kursor berpindah ke tempat penampung (Tambahkan Judul Slide).
-
-
-
Ketik atau edit judul slide.
Tips: Untuk meninjau presentasi Anda untuk judul slide yang hilang atau duplikat, jalankan Pemeriksa Aksesibilitas, lalu periksa panel Aksesibilitas untuk menemukannya.
Menggunakan opsi Tata Letak untuk memberi judul slide
Anda dapat memberi nama atau mengganti nama slide menggunakan tata letak slide yang memiliki placeholder judul.
-
Pilih slide yang tata letaknya akan Anda ubah sehingga bisa memiliki judul.
-
Klik Tata Letak > Beranda.
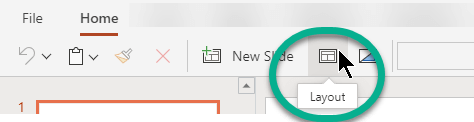
-
Pilih Slide Judul untuk halaman judul mandiri atau pilih Judul dan Konten untuk slide yang berisi judul dan kotak teks slide penuh. Banyak opsi tata letak lainnya juga menyertakan judul. Pilih salah satu yang paling cocok untuk presentasi Anda.
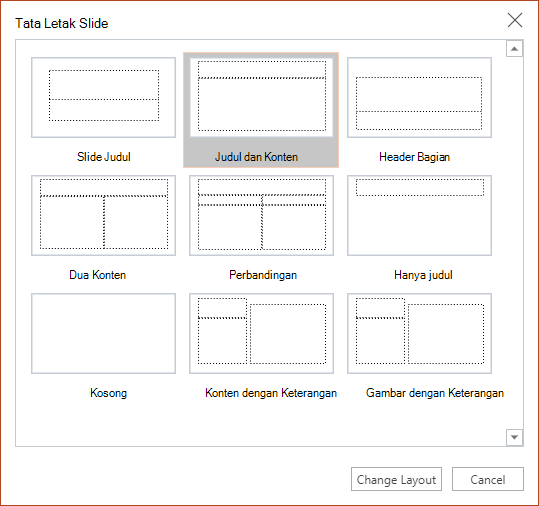
-
Pilih kotak teks Klik untuk menambahkan judul . Masukkan judul untuk slide tersebut.
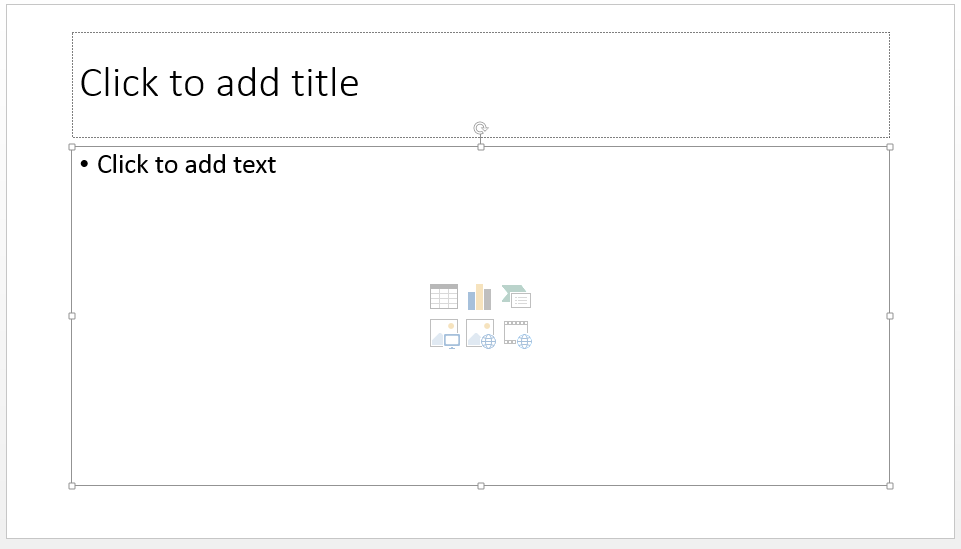
Letakkan judul di slide, tapi buat judul tidak terlihat
Anda dapat memosisikan judul dari slide. Dengan demikian, slide memiliki judul untuk aksesibilitas atau alasan pengurutan, tetapi Anda menghemat ruang di slide untuk konten lain.
-
Pada tab Tampilan , pilih Zoom lalu turunkan persentase zoom menjadi sekitar 50% sehingga margin di luar slide terlihat.
-
Ketikkan judul dalam kotak tempat penampung Judul.
-
Arahkan mouse ke batas kotak tempat penampung Judul sehingga penunjuk menjadi penunjuk pindah berkepala empat.

-
Seret placeholder Judul ke atas atau ke bawah lalu letakkan di luar batas slide.
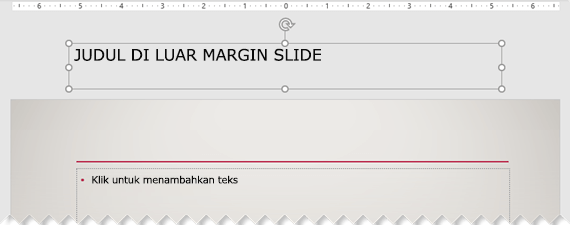
Anda dapat mengonfirmasi bahwa judul tidak akan terlihat selama peragaan slide dengan memilih Peragaan Slide > Dari Slide Saat Ini.










