Gunakan hentian bagian untuk membagi dan memformat dokumen dari semua ukuran. Misalnya, Anda bisa memecah bagian menjadi bab, dan menambahkan pemformatan seperti kolom, header dan footer, batas halaman, ke masing-masing.
Menambahkan hentian bagian
-
Pilih di mana Anda ingin bagian baru dimulai.
-
Masuk ke Tata Letak > Hentian.
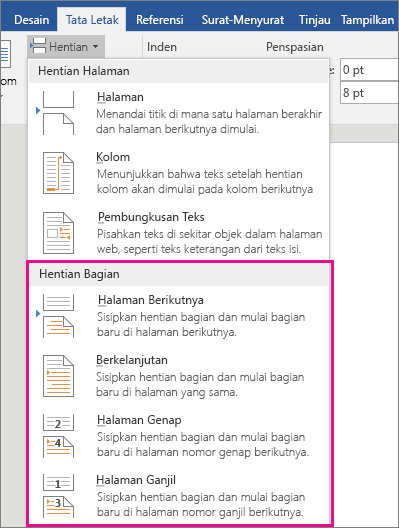
-
Pilih tipe hentian bagian yang Anda inginkan:
-
Halaman Berikutnya Hentian bagian memulai bagian baru di halaman berikut ini.

-
Berkelanjutan Hentian bagian memulai bagian baru di halaman yang sama. Tipe hentian bagian ini sering digunakan untuk mengubah jumlah kolom tanpa memulai halaman baru.

-
Halaman Genap Hentian bagian memulai bagian baru di halaman bernomor genjat berikutnya.

-
Halaman Ganjil Hentian bagian memulai bagian baru di halaman bernomor ganjil berikutnya.

-
Menyisipkan pemisah bagian
-
Pilih di mana Anda ingin bagian baru dimulai.
-
Masuk ke Tata Letak > Hentian, lalu pilih tipe hentian bagian yang Anda inginkan.
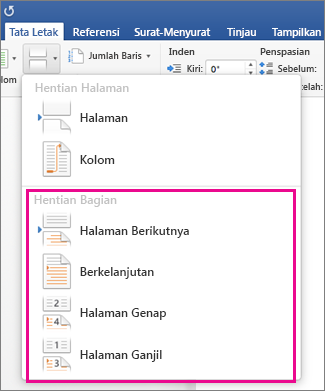
-
Halaman Berikutnya Memulai bagian baru pada halaman berikutnya.

-
Berkelanjutan Memulai bagian baru pada halaman yang sama. Hentian bagian ini sangat berguna untuk dokumen yang memiliki kolom. Anda bisa menggunakannya untuk mengubah jumlah kolom tanpa memulai halaman baru.

-
Halaman Genap Memulai bagian baru di halaman bernomor genap berikutnya. Misalnya, jika Anda menyisipkan Hentian Halaman Genap di akhir halaman 3, bagian berikutnya akan dimulai di halaman 4.

-
Halaman Ganjil Memulai bagian baru di halaman bernomor ganjil berikutnya. Misalnya, jika Anda menyisipkan Hentian Bagian Halaman Ganjil di akhir halaman 3, bagian berikutnya akan dimulai di halaman 5.

-
Anda bisa menambahkan hentian halaman, tapi Word di web belum bisa menambahkan hentian bagian.
Jika Anda memiliki aplikasi desktop Word, gunakan perintah Buka di Word untuk membuka dokumen dan tambahkan hentian bagian di sana. Ketika sudah selesai dan sudah menyimpannya, dokumen akan terus disimpan di tempat Anda membukanya di Word di web.
Lihat juga
Menggunakan hentian bagian untuk mengubah tata letak atau pemformatan di bagian dokumen Anda










