Membuat daftar turun bawah
Anda dapat membantu orang bekerja pada lembar kerja dengan lebih efisien menggunakan daftar menurun di sel. Fitur menurun memungkinkan orang memilih item dari daftar yang Anda buat.

-
Dalam lembar kerja baru, ketikkan entri yang ingin dimunculkan dalam daftar menurun. Idealnya, Anda memiliki item daftar di tabel Excel. Jika tidak, Anda dapat dengan cepat mengonversi daftar menjadi tabel dengan memilih sel mana pun dalam rentang, dan menekan Ctrl+T.
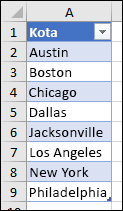
Catatan:
-
Mengapa Anda perlu meletakkan data dalam tabel? Jika data berada di tabel, daftar menurun yang didasarkan pada tabel itu akan diperbarui secara otomatis ketika Anda menambahkan atau menghapus item dari daftar. Anda tidak perlu melakukan apa pun.
-
Sekarang adalah waktu yang tepat untuk Mengurutkan data dalam rentang atau tabel dalam daftar menurun.
-
-
Pilih sel di lembar kerja tempat Anda ingin membuat daftar menurun.
-
Masuk ke tab Data di Pita, lalu Validasi Data.
Catatan: Jika Anda tidak bisa memilih Validasi Data, lembar kerja mungkin diproteksi atau dibagikan. Buka kunci area tertentu dari buku kerja yang diproteksi atau berhenti berbagi lembar kerja, lalu coba kembali langkah 3.
-
Pada tab Pengaturan , dalam kotak Perbolehkan , pilih Daftar.
-
Pilih dalam kotak Sumber , lalu pilih rentang daftar Anda. Kami meletakkannya di lembar bernama Kota, dalam rentang A2:A9. Perhatikan bahwa baris header tidak disertakan karena kami tidak ingin menjadikannya opsi pilihan:
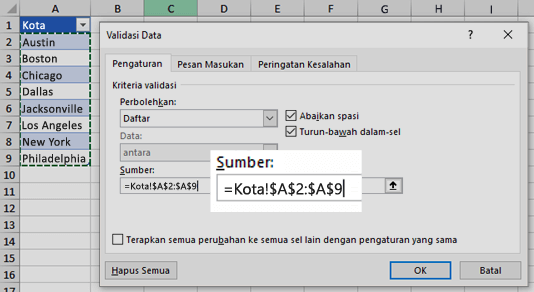
-
Jika orang lain tidak masalah membiarkan sel kosong, centang kotak Abaikan kosong .
-
Centang kotak turun bawah Dalam sel .
-
Pilih tab Pesan Input .
-
Jika Anda ingin pesan muncul saat sel dipilih, centang kotak Perlihatkan pesan input saat sel dipilih , dan ketik judul dan pesan dalam kotak (hingga 225 karakter). Jika Anda tidak ingin pesan muncul, kosongkan kotak centang.
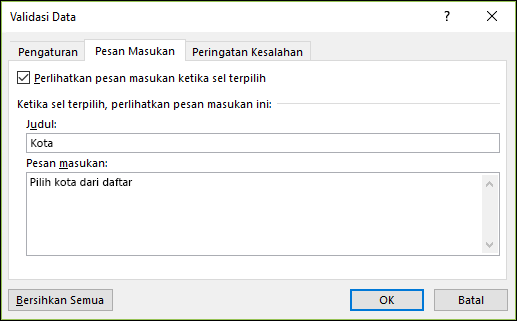
-
-
Pilih tab Pemberitahuan Kesalahan .
-
Jika Anda ingin pesan muncul saat seseorang memasukkan sesuatu yang tidak ada dalam daftar Anda, centang kotak Perlihatkan pemberitahuan kesalahan setelah data yang tidak valid dimasukkan , pilih opsi dari kotak Gaya , dan ketikkan judul dan pesan. Jika tidak ingin pesan apa pun muncul, kosongkan kotak centang.
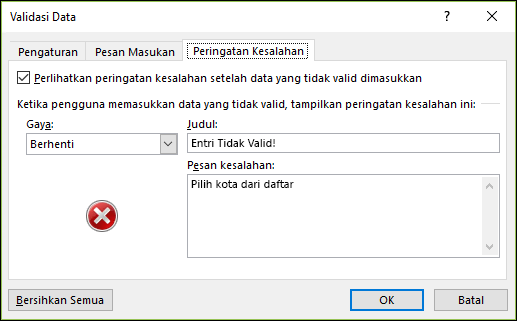
-
-
Tidak yakin opsi mana yang dipilih dalam kotak Gaya ?
-
Untuk memperlihatkan pesan yang tidak menghentikan orang memasukkan data yang tidak ada dalam daftar menurun, pilih Informasi atau Peringatan. Informasi akan memperlihatkan pesan dengan ikon ini


-
Untuk menghentikan orang memasukkan data yang tidak ada dalam daftar menurun, pilih Hentikan.
Catatan: Jika Anda tidak menambahkan judul atau teks, judul menjadi "Microsoft Excel" dan pesan menjadi: "Nilai yang Anda masukkan tidak valid. Pengguna telah membatasi nilai yang bisa dimasukkan ke dalam sel ini."
-
Setelah Anda membuat daftar turun bawah, pastikan daftar berfungsi seperti yang Anda inginkan. Misalnya, Anda dapat memeriksa untuk mengetahui apakah perlu Mengubah lebar kolom dan tinggi baris guna memperlihatkan semua entri.
Jika daftar entri untuk daftar turun bawah Anda ada pada lembar kerja lain dan Anda ingin mencegah pengguna melihatnya atau mengubahnya, pertimbangkan menyembunyikan dan memproteksi lembar kerja itu. Untuk informasi lebih lanjut tentang cara memproteksi lembar kerja, baca Mengunci sel untuk memproteksinya.
Jika Anda memutuskan ingin mengubah opsi dalam daftar turun bawah, baca Menambah atau menghapus item dari daftar turun bawah.
Untuk menghapus daftar turun bawah, baca Menghapus daftar turun bawah.
Anda dapat mengunduh contoh buku kerja dengan beberapa contoh validasi data seperti yang ada dalam artikel ini. Anda dapat mengikuti contoh atau membuat skenario validasi data sendiri. Unduh contoh validasi data Excel.
Entri data kini lebih cepat dan lebih akurat saat Anda membatasi nilai dalam sel dengan pilihan dari daftar menurun.
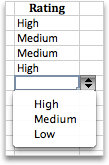
Mulailah dengan membuat daftar entri yang valid pada sebuah lembar, lalu urutkan atau susun ulang entri sehingga muncul dalam urutan yang diinginkan. Lalu, Anda dapat menggunakan entri sebagai sumber untuk data daftar menurun. Jika daftar tidak besar, Anda dapat dengan mudah merujuknya dan mengetikkan entri secara langsung ke dalam alat validasi data.
-
Buat daftar entri yang valid untuk daftar menurun, ketik pada lembar dalam kolom atau baris tunggal tanpa sel kosong.
-
Pilih sel tempat Anda ingin membatasi entri data.
-
Pada tab Data , di bawah Alat, pilih Validasi Data atau Validasi.
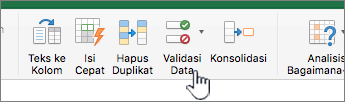
Catatan: Jika perintah validasi tidak tersedia, lembar mungkin diproteksi, atau buku kerja mungkin dibagikan. Anda tidak dapat mengubah pengaturan validasi data jika buku kerja dibagikan atau lembar diproteksi. Untuk informasi selengkapnya tentang proteksi buku kerja, lihat Memproteksi buku kerja.
-
Pilih tab Pengaturan , lalu di menu pop-up Perbolehkan , pilih Daftar.
-
Pilih dalam kotak Sumber , lalu di lembar Anda, pilih daftar entri yang valid.
Kotak dialog akan dikecilkan agar lembar lebih mudah dilihat.
-
Tekan RETURN atau pilih Perluas

Tips:
-
Anda juga bisa mengetikkan nilai yang dipisahkan oleh tanda koma langsung ke dalam kotak Sumber .
-
Untuk mengubah daftar entri yang valid, cukup ubah nilai dalam daftar sumber atau edit rentang dalam kotak Sumber .
-
Anda dapat menentukan sendiri pesan kesalahan yang akan merespons input data yang tidak valid. Pada tab Data , pilih Validasi Data atau Validasi, lalu pilih tab Pemberitahuan Kesalahan .
-
Lihat juga
-
Dalam lembar kerja baru, ketikkan entri yang ingin dimunculkan dalam daftar menurun. Idealnya, Anda memiliki item daftar di tabel Excel.
Catatan:
-
Mengapa Anda perlu meletakkan data dalam tabel? Saat data Anda berada dalam tabel, maka saat Anda menambahkan atau menghapus item dari daftar, turun bawah apa pun yang Anda didasarkan pada tabel tersebut diperbarui secara otomatis. Anda tidak perlu melakukan apa pun.
-
Sekarang saat yang tepat untuk Mengurutkan data sesuai dengan urutan yang diinginkan dalam daftar menurun.
-
-
Pilih sel di lembar kerja tempat Anda ingin membuat daftar menurun.
-
Masuk ke tab Data di Pita, lalu pilih Validasi Data.
-
Pada tab Pengaturan , dalam kotak Perbolehkan , pilih Daftar.
-
Jika Anda sudah membuat tabel dengan entri turun bawah, pilih dalam kotak Sumber , lalu pilih dan seret sel yang berisi entri tersebut. Namun, jangan sertakan sel header. Cukup sertakan sel yang ingin dimunculkan dalam daftar menurun. Anda juga bisa mengetikkan daftar entri dalam kotak Sumber , dipisahkan oleh tanda koma seperti ini:
Buah,Sayuran,Biji-bijian,Susu,Camilan
-
Jika orang lain tidak masalah membiarkan sel kosong, centang kotak Abaikan kosong .
-
Centang kotak turun bawah Dalam sel .
-
Pilih tab Pesan Input .
-
Jika Anda ingin pesan muncul saat sel dipilih, centang kotak Perlihatkan pesan , dan ketikkan judul dan pesan dalam kotak (hingga 225 karakter). Jika tidak ingin pesan apa pun muncul, kosongkan kotak centang.
-
-
Pilih tab Pemberitahuan Kesalahan .
-
Jika Anda ingin pesan muncul saat seseorang memasukkan sesuatu yang tidak ada dalam daftar Anda, centang kotak Perlihatkan Pemberitahuan , pilih opsi di Tipe, dan ketikkan judul dan pesan. Jika tidak ingin pesan apa pun muncul, kosongkan kotak centang.
-
-
Pilih OK.
Setelah membuat daftar menurun, pastikan daftar berfungsi seperti yang diinginkan. Misalnya, Anda dapat memeriksa untuk mengetahui apakah perlu Mengubah lebar kolom dan tinggi baris guna memperlihatkan semua entri. Jika Anda memutuskan ingin mengubah opsi dalam daftar turun bawah, baca Menambah atau menghapus item dari daftar turun bawah. Untuk menghapus daftar menurun, baca Menghapus daftar menurun.
Perlu bantuan lainnya?
Anda selalu dapat bertanya kepada ahli di Komunitas Teknologi Excel atau mendapatkan dukungan di Komunitas.
Lihat juga
Menambahkan atau menghapus item dari daftar turun bawah
Video: Membuat dan mengelola daftar menurun
Menerapkan validasi data pada sel
Mengunci atau membuka kunci area tertentu dari lembar kerja yang diproteksi










