Tampilan Backstage di Publisher, yang diakses dengan mengklik File > Info menyertakan informasi bisnis, pemeriksa Desain, dan informasi font yang disematkan untuk publikasi Anda. Anda bisa membuat, menampilkan, dan mengedit kumpulan informasi bisnis untuk publikasi Anda, menjalankan Pemeriksa desain untuk mempratinjau potensi masalah dan perbaikan untuk publikasi Anda, dan mengelola font dan substitusi.
Kumpulan informasi bisnis adalah grup informasi yang dikustomisasi, tentang individu atau organisasi yang bisa digunakan untuk mengisi tempat yang sesuai dalam publikasi dengan cepat, seperti kartu nama dan selebaran.
Kumpulan informasi bisnis dapat menyertakan komponen seperti nama individu, posisi pekerjaan atau judul, nama organisasi, alamat, nomor telepon dan Faks, alamat email, tagline atau moto, dan logo. Anda dapat membuat sebanyak mungkin kumpulan informasi bisnis yang berbeda sesuai keinginan.
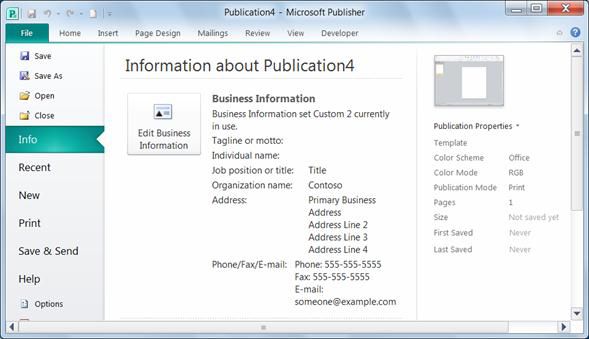
Membuat kumpulan informasi bisnis
-
Klik File > Info > edit informasi bisnis.
-
Pilih kumpulan informasi bisnis dari daftar menurun, atau klik baru.
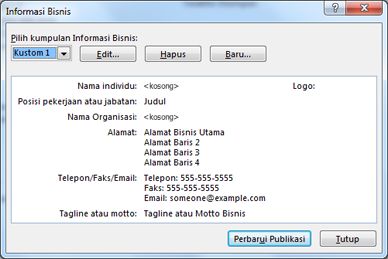
-
Dalam kotak dialog buat kumpulan informasi bisnis baru , masukkan informasi yang Anda inginkan, masukkan nama dalam kotak teks nama kumpulan informasi bisnis , lalu klik Simpan.
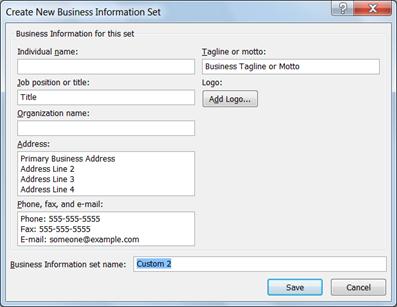
-
Jika Anda ingin segera menggunakan kumpulan informasi baru di publikasi Anda, klik Perbarui publikasi dalam kotak dialog informasi bisnis yang muncul setelah Anda mengklik Simpan.
Mengedit atau menghapus kumpulan informasi bisnis
-
Klik File > Info > edit informasi bisnis.
-
Dalam kotak dialog informasi bisnis pilih kumpulan informasi yang ingin Anda edit atau Hapus.
-
Untuk mengedit kumpulan informasi, klik Edit lalu dalam kumpulan informasi bisnis Edit Edit bidang yang ingin Anda ubah, lalu klik Simpan.
-
Untuk menghapus kumpulan informasi, klik Hapus, lalu klik ya.
Panel tugas pemeriksa desain akan mencantumkan semua masalah desain yang terdeteksi dalam publikasi Anda, seperti elemen desain yang sebagian dari halaman, meluap teks dalam sebuah cerita, atau gambar yang diskalakan secara tidak proporsional. Dalam beberapa kasus, Anda akan memiliki opsi untuk memilih perbaikan otomatis untuk masalah ini. Di lain, Anda harus memperbaiki masalah secara manual.
-
Klik File > Info > Jalankan pemeriksa desain.
Untuk informasi selengkapnya tentang pemeriksa desain silakan lihat: pemeriksa desain.
Mengelola font yang disematkan
Menyematkan font di publikasi Anda adalah salah satu cara terbaik untuk memastikan font selalu tersedia, meskipun Anda memindahkan publikasi ke komputer baru atau membawanya ke layanan pencetakan komersial.
Anda hanya bisa menyematkan font TrueType, dan hanya jika lisensi memungkinkan penyemetan. Semua font TrueType yang disertakan dalam Publisher memperbolehkan penyematan.
Font yang disematkan meningkatkan ukuran file publikasi Anda, jadi Anda mungkin ingin membatasi jumlah font yang Anda sematkan. Anda dapat memilih untuk menyematkan semua font (dengan atau tanpa font sistem), font tertentu saja, atau subset font tertentu.
Catatan: Embeds Publisher font TrueType secara default ketika Anda menggunakan panduan kemas dan perjalanan untuk mempersiapkan publikasi untuk dibawa ke layanan pencetakan komersial. Anda tidak perlu memilih ini dalam kotak dialog font sebelum Anda menjalankan panduan.
Menyematkan semua font TrueType
Saat Anda menyematkan font di publikasi Anda, font sistem umum tidak disertakan dalam font yang disematkan karena mungkin terinstal di sebagian besar komputer lain. Anda dapat memilih untuk menyematkan font sistem. (Misalnya, Anda dapat memilih untuk menyematkan mereka ketika Anda tahu bahwa seseorang yang bekerja dengan publikasi Anda tidak memiliki akses ke mereka.)
-
Klik File > Info > mengelola font yang disematkan.
-
Dalam kotak dialog font , pilih kotak centang Sematkan font saat menyimpan publikasi .
-
Untuk menyematkan font sistem, kosongkan kotak centang jangan menyematkan font sistem umum .
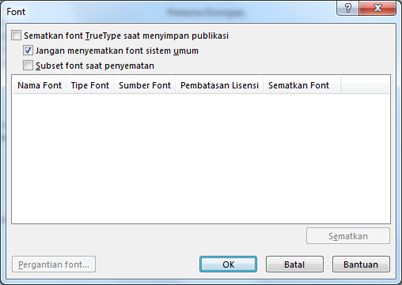
Catatan: Jika Publisher memberi tahu Anda bahwa Anda menggunakan font yang tidak dapat disematkan, klik OK. Periksa dengan layanan pencetakan komersial Anda untuk memastikan layanan memiliki akses ke font yang tidak disematkan. Jika layanan pencetakan tidak memiliki akses ke font ini, Anda perlu mendiskusikan penggunaan font pengganti di publikasi Anda.










