Untuk gambar dalam file Office, Anda dapat menghapus latar belakang untuk memberi aksen subjek atau menghapus detail yang mengganggu.
Seperti yang dijelaskan di bawah ini, Anda memulai dengan penghapusan latar belakang otomatis. Lalu, jika perlu, Anda dapat menggambar garis untuk menunjukkan area yang akan disimpan dan dihapus.
Untuk file grafik vektor —seperti Scalable Vector Graphics (SVG), Adobe Illustrator Graphics (AI), Windows Metafile Format (WMF), dan Vector Drawing File (DRW)—penghapusan latar belakang tidak dimungkinkan, jadi dalam kasus tersebut opsi Hapus Latar Belakang berwarna abu-abu.

Tip: Video tidak menggunakan bahasa Anda? Coba pilih Teks Tertutup 

Gambar asli
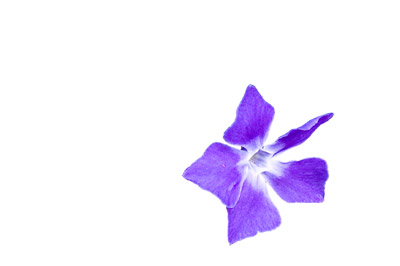
Gambar yang sama dengan latar belakang dihapus
-
Pilih gambar yang ingin Anda hapus latar belakangnya.
-
Pada toolbar, pilih Format Gambar > Hapus Latar Belakang, atau Format > Hapus Latar Belakang.
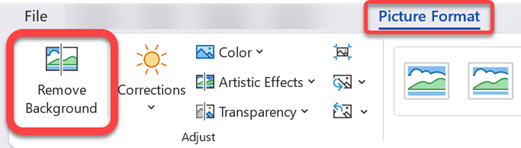
Jika Anda tidak melihat Hapus Latar Belakang, pastikan Anda telah memilih gambar. Anda mungkin harus mengklik ganda gambar untuk memilihnya dan membuka tab Format Gambar .
-
Area latar belakang default akan berwarna magenta untuk menanda penghapusan, sementara latar depan akan mempertahankan warna alaminya.
-
Jika area default tidak benar, masuk ke Penghapusan Latar Belakang > Alat Gambar dan lakukan salah satu atau kedua hal berikut ini:
-
Jika bagian gambar yang ingin Anda simpan adalah magenta (ditandai untuk dihapus), pilih Tandai Area untuk Dipertahankan dan gunakan pensil gambar bentuk bebas

-
Untuk menghapus lebih banyak bagian gambar, pilih Tandai Area untuk Dihapus dan gunakan

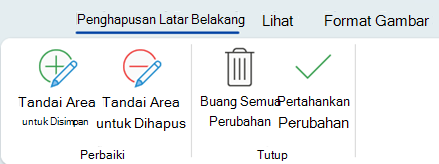
-
-
Setelah selesai, pilih Simpan Perubahan atau Hapus Semua Perubahan.
Untuk menyimpan gambar dalam file terpisah untuk digunakan nanti, klik kanan gambar dan pilih Simpan sebagai Gambar.
Anda bisa menerapkan efek artistik atau menambahkan efek gambar ke gambar yang tersisa setelah Anda menghapus latar belakang.
Opsi lain untuk menghapus latar belakang
Jika gambar tidak disimpan dalam file Office, Anda dapat menggunakan proses serupa dengan Windows Paint 3D atau Microsoft Designer. Untuk detailnya, lihat Menghapus latar belakang foto dengan Paint 3D atur penghapus latar belakang gambar.
-
Pilih gambar yang ingin Anda hapus latar belakangnya.
-
Di bawah Alat Gambar, pada tab Format , dalam grup Sesuaikan , pilih Hapus Latar Belakang.
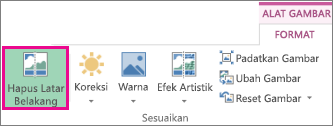
-
Klik salah satu gagang di garis marke lalu seret garis sehingga garis tersebut berisi sebagian gambar yang ingin Anda simpan, dan mengecualikan sebagian besar area yang ingin Anda hapus.

Anda terkadang bisa mendapatkan hasil yang Anda inginkan tanpa pekerjaan tambahan dengan bereksperimen dengan posisi dan ukuran garis marke.
Tips: Untuk membatalkan area yang ditandai, pilih Hapus Tanda lalu pilih garis.
-
Jika area default tidak benar, masuk ke Penghapusan Latar Belakang > Alat Gambar dan lakukan salah satu atau kedua hal berikut ini:
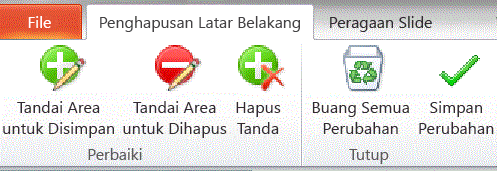
-
Pilih Tandai Area untuk Disimpan dan gunakan

-
Pilih Tandai Area untuk Dihapus dan gunakan

-
-
Setelah selesai, pilih Simpan Perubahan atau Hapus Semua Perubahan.
Untuk menyimpan gambar dalam file terpisah untuk digunakan nanti, klik kanan gambar dan pilih Simpan sebagai Gambar.
Anda bisa menerapkan efek artistik atau menambahkan efek gambar ke gambar yang tersisa setelah Anda menghapus latar belakang.
-
Pilih gambar.
-
Pada tab Format Gambar di pita, pilih Hapus Latar Belakang.
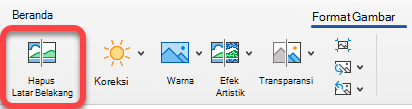
Jika Anda tidak melihat tab Hapus Latar Belakang atau Format Gambar , pastikan Anda telah memilih gambar. Anda mungkin harus mengklik ganda gambar untuk memilihnya dan membuka tab Format Gambar .
-
Area latar belakang default berwarna magenta untuk menandainya untuk dihapus, sementara latar depan mempertahankan pewarnaan alaminya.
-
Jika area default tidak benar, di bawah Alat Gambar, pada tab Penghapusan Latar Belakang , lakukan salah satu atau kedua hal berikut ini:
-
Pilih Tandai Area untuk Disimpan dan gunakan

-
Pilih Tandai Area untuk Dihapus dan gunakan

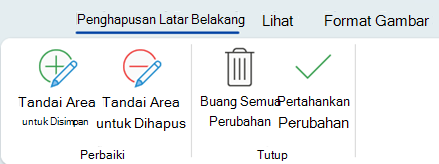
-
-
Setelah selesai, pilih Simpan Perubahan atau Hapus Semua Perubahan.
Untuk menyimpan gambar dalam file terpisah untuk digunakan nanti, klik kanan gambar dan pilih Simpan sebagai Gambar.










