Menyajikan acara langsung di Microsoft Teams
Sebagai penyaji, Anda akan menjadi salah satu orang yang bekerja di balik layar untuk membuat acara berhasil.
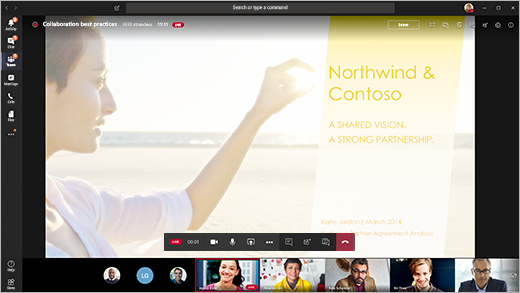
Di Teams, pilih Gabung untuk bergabung dalam acara sebagai penyaji. Dari luar Teams, pilih tautan bergabung untuk membuka acara langsung di Teams.
Sebagai penyaji, Anda berbagi banyak kapabilitas dasar produser, tetapi Anda tidak memiliki kontrol sebanyak atas umpan video atau acara langsung itu sendiri.
|
Kapabilitas |
Produser |
Penyaji di desktop |
|---|---|---|
|
Pilih umpan video penyaji lain dan kirim ke acara |
Ya |
Tidak |
|
Memulai acara langsung |
Ya |
Tidak |
|
Akhiri acara langsung |
Ya |
Tidak |
|
Lihat pratinjau acara (streaming yang dikirim ke peserta) |
Ya |
Tidak |
|
Mengelola perekaman dan laporan |
Ya |
Ya |
|
Bergabung sebagai peserta |
Ya |
Ya |
|
Menampilkan jumlah peserta langsung |
Ya |
Tidak |
|
Mengobrol dengan produser dan peserta lain |
Ya |
Ya |
|
Berbagi layar ke acara langsung |
Ya |
Ya |
|
Berbagi audio sistem |
Ya |
Ya |
|
Mengundang pengguna untuk bergabung sebagai penyaji |
Ya |
Ya |
|
Mematikan suara semua penyaji lainnya |
Ya |
Ya |
|
Memoderasi T&J |
Ya |
Ya |
Catatan: Untuk informasi selengkapnya tentang berbagi audio sistem, lihat Berbagi audio sistem dalam rapat Teams atau acara langsung.
Di artikel ini
Sebelum Anda memulai
-
iPad Anda harus menjalankan iOS 10 atau yang lebih baru.
-
Untuk resolusi video 1280x720, bitrate minimum 2.000 kilobit per detik (Kbps) diperlukan.
-
Kami menyarankan versi iPad berikut untuk menyajikan: iPad Pro apa pun, iPad Air apa pun.
-
iPad 4 dan iPad Mini 2 didukung tetapi tidak disarankan.
-
Berikut ini tidak didukung untuk fitur ini: iPad 1, iPad 2, iPad 3, iPad Mini 1.
Penting: Anda harus memiliki peran penyaji rapat agar bisa menyajikan.
Peran produser saat ini tidak didukung di iPad. Ini berarti bahwa setiap orang yang bergabung dalam rapat di iPad, kecuali penyaji, hanya akan memiliki kapabilitas peserta . Untuk informasi tentang kapabilitas peserta, lihat Peran dalam rapat Teams.
Kapabilitas penyaji
Sebagai penyaji di iPad, Anda bisa melakukan hal berikut selama acara langsung:
-
Mengobrol dengan penyaji dan produser lain
-
Berbagi video Anda
-
Berbagi layar Anda ke acara langsung
-
Mengundang peserta lain untuk bergabung sebagai penyaji
-
Mematikan suara semua penyaji lainnya
Batasan saat ini
Penyaji tidak bisa melakukan hal berikut:
-
Menampilkan atau berpartisipasi dalam sesi T&J. Untuk berpartisipasi, tinggalkan rapat lalu bergabung kembali, pilih Bergabung sebagai peserta di layar pra-bergabung.
-
Bagikan lebih dari satu streaming dalam satu waktu. Misalnya, Anda tidak dapat berbagi video secara bersamaan dengan layar.
-
Bagikan audio sistem mereka saat menyajikan presentasi.
Bergabung dalam acara dan menyajikan konten
-
Di Teams, pilih Gabung sebagai Penyaji. Dari luar Teams, pilih tautan bergabung untuk membuka acara langsung di Teams.
-
Jika Anda ingin menyajikan video langsung, aktifkan kamera Anda dengan memilih Kamera

• Jika acara belum dimulai, Anda akan melihat "PRA-LIVE" di video Anda dengan batas kuning.
• Jika acara telah dimulai, Anda akan melihat "ANTREAN" dengan batas kuning.
• Jika acara telah dimulai dan produser sudah menyiarkan video Anda, Anda akan melihat "LIVE" dengan batas merah. -
Untuk menyajikan konten, atau beralih dari berbagi satu tipe konten ke tipe konten lainnya, pilih Bagikan konten

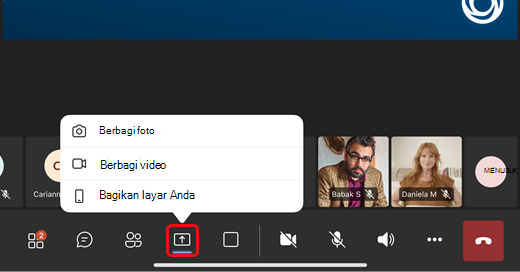
Tips: Jika Anda akan berbagi layar, ubah status Teams Anda menjadi Jangan diganggu untuk mencegah pemberitahuan muncul. Untuk instruksinya, lihat Mengubah status Anda.
-
Jika Anda memilih untuk berbagi layar, pilih Mulai Siaran.
-
Setelah menyelesaikan presentasi, pilih Berhenti berbagi.










