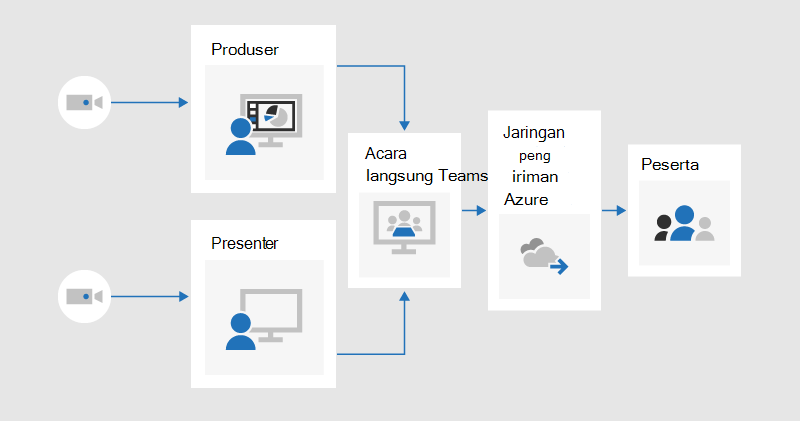Menggunakan acara langsung Microsoft Teams untuk acara tingkat 1
Penting:
-
Acara langsung Teams akan dihentikan dan digantikan oleh balai kota pada September 2024.Mulai menggunakan balai kota di Teams untuk pengalaman acara virtual yang disempurnakan.
-
Untuk mempelajari selengkapnya, lihat Beralih dari acara langsung Microsoft Teams ke balai kota.
Acara Tingkat 1, juga dikenal sebagai acara profil tinggi atau balai kota, biasanya menyiarkan konten kepada audiens yang besar, sering kali dengan nilai produksi tinggi seperti beberapa sumber video dan audio, dan tim acara khusus.
Microsoft Teams adalah alat yang efektif untuk acara ini, jika digabungkan dengan perencanaan, latihan, dan mungkin perangkat keras atau perangkat lunak tambahan yang sesuai.
Jika Anda telah menggunakan siaran Rapat Skype
Anda mungkin telah menjalankan acara tingkat 1 di masa lalu dengan siaran Rapat Skype. Jika demikian, mungkin berguna untuk mempertimbangkan apa yang telah berubah dengan acara langsung di Teams.
Menjalankan acara langsung di Teams mirip dengan siaran Rapat Skype, tetapi dengan beberapa kemampuan baru:
-
Berbagi layar
-
Konektor encoder langsung
-
Siaran ke Teams, Yammer, dan Microsoft Stream
-
Menyiapkan dan memproduksi langsung dari aplikasi Teams
Belum dapat menambahkan jajak pendapat atau mengukur sentimen audiens dalam acara langsung. Fitur serupa akan segera hadir.
Untuk pengenalan mendetail tentang acara langsung di Microsoft 365, baca Acara langsung di Microsoft 365 di Yammer, Microsoft Teams, dan Microsoft Stream (pratinjau).
Dasar-dasar streaming langsung
Sebelum kami mempelajari praktik yang disarankan, mari kita tinjau komponen utama yang terlibat dalam streaming langsung, dan kaitnya dengan acara langsung di Teams.
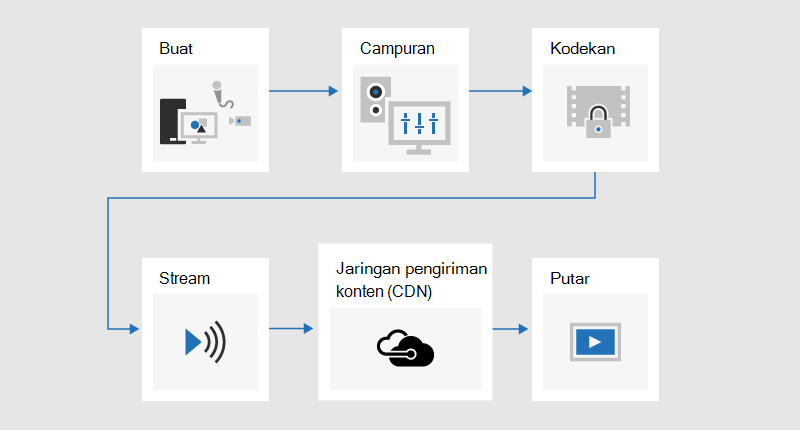
Mulai dengan konten yang ingin Anda bagikan dengan audiens. Ini mungkin kombinasi dari:
-
Video langsung
-
Video yang direkam sebelumnya
-
Berbagi layar
-
Penyaji jarak jauh
Tergantung pada perangkat keras tambahan apa (jika ada) yang Anda gunakan, Teams mungkin digunakan untuk menyediakan kemampuan pencampuran dan pengodean; atau cukup kontrol siaran Anda yang diproduksi menggunakan aplikasi atau perangkat eksternal.
Kemudian, acara Anda akan di-streaming oleh Microsoft Stream, menggunakan Azure Media Services sebagai tulang punggung.
Selanjutnya, konten Anda akan melalui jaringan pengiriman konten (CDN), Azure dalam hal ini, yang dapat diintegrasikan dengan optimasi pihak ketiga untuk mengurangi bandwidth ke situs besar.
Terakhir, konten Anda akan ditonton oleh peserta di Teams.
Memproduksi di Teams versus aplikasi atau perangkat eksternal
Anda dapat menggunakan Teams untuk menghasilkan dan mencampur konten. Dari perspektif produser, acara langsung yang diproduksi di Teams terlihat dan beroperasi dengan cara yang sama dengan rapat video standar – kecuali produser memilih sumber video dan konten mana yang digunakan sebagai umpan langsung. Acara mulai cepat dapat memungkinkan peserta menjadi anonim, atau mengharuskan mereka diautentikasi.
Kejadian langsung yang dihasilkan menggunakan aplikasi atau perangkat eksternal mengambil satu input pra-campuran dari encoder perangkat keras atau perangkat lunak. Tidak dimungkinkan untuk mencampur sumber konten tambahan dengan kejadian encoder eksternal, tetapi memungkinkan produsen kemampuan untuk menggunakan semua kapabilitas pencampuran dalam sistem yang sudah ada. Encoder mengirimkan konten langsung ke Teams melalui RTMP ingest, standar industri yang didukung secara luas. Acara yang dihasilkan di luar Teams dibawa ke Teams menggunakan Microsoft Steam, yang berarti peserta harus diautentikasi dan tidak bisa anonim.
Untuk informasi selengkapnya tentang kapabilitas kedua tipe acara, lihat Menjadwalkan acara langsung Teams.
Pendekatan hibrid adalah membuat acara yang diproduksi di Teams dan menyertakan input dari encoder eksternal sebagai salah satu sumber video. Kejadian yang dihasilkan di Teams tidak dapat menggunakan metode penyerapan RTMP, sehingga hal ini perlu dicapai melalui perangkat tangkapan HDMI. Ini menawarkan fleksibilitas tambahan, karena itu berarti produser dapat menggunakan meja pencampur profesional untuk umpan konten utama, tetapi masih menggunakan Teams untuk menambahkan penyaji jarak jauh bergabung dari web cam standar, misalnya. Ini juga berarti kejadian bisa anonim. Ini adalah bagaimana Microsoft Future Decoded Live diproduksi pada tahun 2018.
Menggunakan kamera kelas studio dengan perangkat tangkapan perangkat keras atau encoder
Meskipun dimungkinkan untuk menggunakan satu atau beberapa web cam untuk acara tingkat 1 – sama seperti Anda melakukan panggilan video atau rapat standar – banyak produser lebih suka menggunakan kamera profesional atau input dari meja pencampuran.
Acara langsung dapat menggunakan sumber video apa pun yang muncul sebagai kamera web berkemampuan Teams di Windows, dan sumber suara Windows apa pun.
-
Anda dapat menggunakan kamera kelas studio, atau meja pencampur, yang menghasilkan konten sebagai HDMI atau SDI jika konten dicerna menggunakan kartu tangkapan atau dongle. Kartu ekspansi perangkat keras tersedia dari beberapa produsen untuk dipasang ke PC desktop yang digunakan untuk penyiaran. Atau, ada beberapa dongle perangkat keras yang dapat menerima input HDMI atau SDI dan dikonversi menjadi koneksi USB, yang muncul di Windows sebagai web cam USB standar. Anda bisa memilih sumber penangkapan ini di pengaturan rapat. Jika perangkat Anda dapat digunakan dalam panggilan video Teams standar, perangkat dapat digunakan dalam acara langsung Teams.
-
Jika streaming HDMI atau SDI Anda mengirimkan audio bersama dengan video, pilih driver web cam yang sama dengan sumber mikrofon di pengaturan rapat.
-
Anda dapat menggunakan beberapa perangkat perekam perangkat keras, satu perangkat di setiap komputer yang digunakan untuk menyiarkan, dan mengubah antara jepretan kamera dengan memilih video aktif untuk siaran di Teams (Gambar 1).
-
Atau, jika acara Anda diproduksi oleh perusahaan produksi atau departemen internal khusus, mereka mungkin sudah memiliki umpan HDMI dari meja pencampuran atau peralatan lain, yang memiliki bidikan dari beberapa kamera dan sumber audio yang dicampur bersama-sama. Dalam hal ini, satu sumber ke Teams akan mencukupi - baik diserap ke dalam acara yang diproduksi di Teams melalui kartu tangkapan atau dongle; atau langsung melalui RTMP dalam acara yang diproduksi menggunakan aplikasi atau perangkat eksternal (Gambar 2).
Gambar 1 – Menghasilkan acara langsung menggunakan Teams
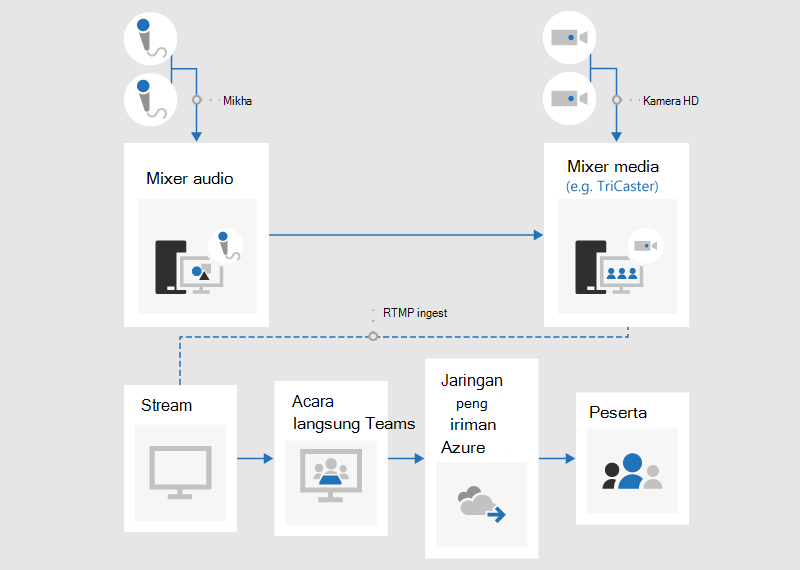
Gambar 2 - Menghasilkan acara langsung menggunakan perangkat penyiaran eksternal
Menambahkan berbagi layar dan video yang telah direkam sebelumnya
Meskipun dimungkinkan untuk mengalihkan sumber video aktif di dalam Teams selama acara langsung, dengan beberapa sumber video dan audio, Anda mungkin merasa lebih mudah menggunakan meja pencampur penglihatan, dan menelan satu umpan pra-campuran ke dalam acara. Ini juga memiliki keuntungan membutuhkan lebih sedikit perangkat tangkapan dan PC presentasi.
Menambahkan grafik di layar, terkadang dikenal sebagai pertiga bawah, dapat memberikan informasi berharga kepada audiens Anda tentang orang yang berbicara, dan seringkali merupakan ciri khas dari produksi berkualitas tinggi.
Banyak meja pencampuran tingkat entri mendukung alpha-key (atau dikenal sebagai chroma-key) untuk menumpang tindih satu gambar di atas yang lain dengan menekan warna tertentu. Ini bisa berguna untuk menambahkan keterangan dan grafik.
Salah satu pendekatannya adalah dengan menambahkan keterangan dan grafik Anda ke dek PowerPoint dengan latar belakang biru atau hijau (sesuai keperluan mixer penglihatan) lalu gunakan efek alpha-key mixer penglihatan untuk melapisi grafik ini ke sumber kamera. Anda dapat menggunakan PowerPoint untuk menganimasikan grafik di dalam dan di luar layar.
Mengelola ruang jarak jauh dan auditoria
Perlu diingat bahwa peserta akan menonton acara dengan waktu tunda sekitar 20 hingga 30 detik. Ini tidak akan menjadi masalah bagi orang-orang yang menonton secara individual di perangkat mereka sendiri, tetapi memiliki implikasi jika Anda melakukan streaming siaran ke auditorium yang menyertakan penyaji jarak jauh.
Ruang yang berisi peserta dan penyaji jarak jauh harus menerima umpan rapat real-time melalui Teams, dan tidak watch siaran yang tertunda waktunya sebagai peserta. Oleh karena itu, Anda harus bergabung dengan ruang yang berisi penyaji jarak jauh sebagai penyaji di Teams.
Jika memungkinkan, tambahkan ruang jarak jauh sebagai penyaji dan bukan produser. Ini menyederhanakan aplikasi Teams dan memudahkan untuk memaksimalkan konten siaran untuk ditampilkan di layar besar. Jika Anda menyembunyikan taskbar Windows, Anda dapat memaksimalkan konten sehingga hampir memenuhi layar – dengan pengecualian bilah judul Teams – yang tidak dapat dihapus. Ketahuilah bahwa penyaji di a akan melihat semua sumber video - seperti rapat Teams biasa - dan bukan hanya video atau konten yang dipilih yang sedang disiarkan. Oleh karena itu Anda harus berlatih penyetelan ruang jarak jauh dengan jumlah penyaji dan sumber yang diharapkan untuk digunakan selama acara untuk memastikan Anda memahami tampilan yang akan dilihat oleh penyaji ini.
Sajikan dalam Acara Langsung di Teams menguraikan perbedaan antara produser dan penyaji dan akan membantu Anda merencanakan peran yang tepat untuk ditetapkan ke setiap anggota tim acara Anda.
Berlatih suara di auditorium jarak jauh dengan hati-hati, terutama memeriksa gema yang tidak diinginkan. Jika memungkinkan, gunakan aplikasi Teams yang sama untuk memutar audio ke dalam ruangan dan merekam audio dari ruangan. Ini akan memungkinkan Teams menggunakan pembatalan kebisingan default secara efektif, dan menghasilkan "campuran bersih" audio ruangan.
Membuat siaran Anda tahan terhadap kegagalan jaringan atau perangkat keras
Lihat panduan praktik terbaik tentang memiliki beberapa perangkat dan beberapa anggota tim acara yang dapat terus mengontrol siaran jika perangkat atau jaringan gagal. Langkah-langkah tambahan ini dapat berguna:
-
Jika Anda menggunakan perangkat perekam video, pertimbangkan menggunakan pemisah HDMI atau SDI untuk menduplikasi output, lalu serap video secara terpisah menggunakan dua perangkat tangkapan menjadi dua mesin. Ini memberikan ketahanan pada beberapa titik.
-
Pertimbangkan untuk menggunakan jaringan yang berbeda di perangkat cadangan Anda, misalnya koneksi seluler berkecepatan tinggi selain jaringan kabel atau nirkabel perusahaan Anda.
-
Pertimbangkan untuk menggunakan fitur pemantauan real-time yang tersedia dari Hive Insights selama siaran untuk memeriksa jumlah peserta dan tingkat kualitas streaming.
-
Ingatlah bahwa bahkan jika beberapa peserta gagal watch siaran langsung karena masalah jaringan di lokasi mereka, itu sedang direkam dan dapat ditonton kembali sesuai permintaan ketika berada di lokasi dengan konektivitas yang lebih baik.
Pemikiran akhir
Tidak seperti siaran Rapat Skype – dan berbeda dengan rapat Teams pada umumnya – saat ini tidak dapat menambahkan penyaji tambahan ke siaran setelah siaran dimulai. Jadi, pastikan semua penyaji ditambahkan sebelum memulai siaran. Ingatlah untuk menyertakan penyaji jarak jauh dan mesin cadangan jika Anda menggunakannya.
Sangat menggoda untuk memulai siaran sebelumnya agar yakin bahwa siaran telah dimulai dengan benar. Ini adalah saran yang biasanya kami berikan, termasuk dalam Praktik Terbaik untuk Menghasilkan Acara Langsung Teams. Tapi tidak ada cara untuk "memangkas" siaran, sehingga orang-orang yang watch rekaman harus watch atau melewati waktu udara mati. Hal ini bertentangan dengan nuansa acara tingkat 1 berkualitas tinggi, yang biasanya dimulai dan berakhir tepat waktu. Dengan asumsi panduan lain telah diikuti - sekeliling persiapan yang memadai, latihan, dan membuat siaran Anda tahan terhadap kegagalan - Anda harus merasa percaya diri dalam memulai siaran tepat waktu, dan tidak lebih awal.
Perlu bantuan dengan acara Anda?
Dengan Program Bantuan Acara Langsung (LEAP, Live Event Assistance Program) Microsoft 365, kami dapat membantu Anda lebih akrab dengan menyiapkan dan menjalankan acara, webinar, atau rapat besar dan tersedia selama acara untuk membantu jika ada pertanyaan atau masalah yang muncul.
Selama pratinjau, program bantuan gratis untuk pelanggan yang menggunakan Teams, Stream, atau Yammer untuk menyampaikan acara mereka. Daftar sekarang untuk memulai.