Buat Grafik SmartArt untuk membuat representasi visual informasi Anda dengan cepat dan mudah. Anda dapat memilih dari berbagai opsi tata letak untuk menyampaikan pesan atau gagasan dengan tepat. Grafik SmartArt dapat dibuat di Excel, Outlook, PowerPoint, dan Word, dan dapat digunakan di seluruh Office.
Untuk gambaran umum tentang Grafik SmartArt, termasuk pertimbangan untuk memilih tipe grafik dan tata letak terbaik untuk menampilkan data Anda atau menyampaikan konsep, lihat Memilih grafik SmartArt.
Menyisipkan grafik SmartArt dan menambahkan teks ke dalamnya
-
Pada tab Sisipkan, dalam grup Ilustrasi, klik SmartArt.
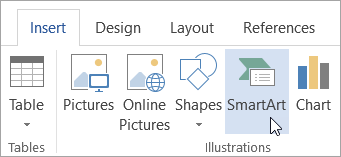
-
Dalam kotak dialog Pilih grafik SmartArt, klik tipe dan tata letak yang diinginkan.
-
Masukkan teks Anda dengan melakukan salah satu hal berikut ini:
-
Klik [Teks] di panel Teks, lalu ketikkan teks Anda.
-
Salin teks dari lokasi atau program lain, klik [Teks] di panel Teks, lalu tempelkan teks Anda.
Catatan:
-
Jika panel Teks tidak terlihat, klik panah kontrol pada sisi kiri grafik SmartArt.
-
Untuk menambahkan teks, seperti judul, pada posisi di dekat atau di atas grafik SmartArt, pada tab Sisipkan, dalam grup Teks, klik Kotak Teks untuk menyisipkan kotak teks. Jika hanya ingin menampilkan teks dalam kotak teks, klik kanan kotak teks, klik Format Bentuk atau Format Kotak Teks, lalu atur agar kotak teks tidak memiliki warna latar belakang dan batas.
-
-
Klik dalam kotak pada grafik SmartArt, lalu ketikkan teks. Untuk hasil terbaik, gunakan opsi ini setelah Anda menambahkan semua kotak yang Anda inginkan.
-
Menambahkan atau menghapus bentuk dalam grafik SmartArt Anda
-
Klik grafik SmartArt yang ingin Anda tambahkan ke bentuk lain.
-
Klik bentuk yang ada yang terletak paling dekat dengan tempat Anda ingin menambah bentuk baru.
-
Di bawah Alat SmartArt, pada tab Desain, dalam grup Buat Grafik, klik panah di samping Tambahkan Bentuk.
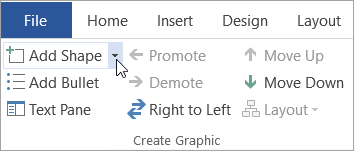
Jika tidak melihat tab Alat SmartArt atau Desain, pastikan grafik SmartArt telah dipilih. Anda mungkin harus mengklik ganda grafik SmartArt untuk membuka tab Desain.
-
Lakukan salah satu hal berikut ini:
-
Untuk menyisipkan sebuah bentuk di belakang bentuk yang dipilih, klik Tambahkan Bentuk Setelah.
-
Untuk menyisipkan sebuah bentuk di depan bentuk yang dipilih, klik Tambahkan Bentuk Sebelum.
-
Catatan:
-
Untuk menambahkan bentuk dari panel Teks, klik bentuk yang sudah ada, pindahkan kursor di depan atau di belakang teks untuk menambahkan bentuk, lalu tekan ENTER.
-
Untuk menghapus bentuk dari grafik SmartArt, klik bentuk yang ingin dihapus, lalu tekan DELETE. Untuk menghapus seluruh grafik SmartArt, klik batas grafik SmartArt, lalu tekan DELETE.
-
Untuk menambahkan bentuk seperti balon keterangan atau garis, lihat Menambahkan bentuk.
Mengubah warna seluruh grafik SmartArt
Anda dapat menerapkan variasi warna yang berasal dari warna tema ke bentuk dalam grafik SmartArt.
-
Klik grafik SmartArt Anda.
-
Di bawah Alat SmartArt, pada tab Desain, di dalam grup Gaya SmartArt, klik Ubah Warna.
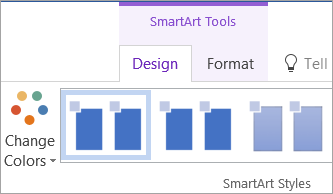
Jika tidak melihat tab Alat SmartArt atau Desain, pastikan grafik SmartArt telah dipilih. Anda mungkin harus mengklik ganda grafik SmartArt untuk membuka tab Desain.
-
Klik variasi warna yang diinginkan.
Menerapkan Gaya SmartArt ke grafik SmartArt
Gaya SmartArt adalah kombinasi dari berbagai efek, seperti gaya garis, kemiringan, atau 3D, yang dapat Anda terapkan pada bentuk dalam grafik SmartArt untuk membuat tampilan yang unik dan profesional.
-
Klik grafik SmartArt Anda.
-
Di bawah Alat SmartArt, pada tab Desain, di grup Gaya SmartArt, klik Gaya SmartArt yang Anda inginkan.
Untuk melihat Gaya SmartArt lainnya, klik tombol Lainnya

Menyisipkan Grafik SmartArt dan menambahkan teks ke dalamnya
-
Pada tab Sisipkan, di grup Ilustrasi, klik SmartArt.

-
Dalam menu tipe yang muncul, arahkan ke tipe yang Anda inginkan lalu pilih tata letak.
-
Masukkan teks Anda dengan melakukan salah satu hal berikut ini:
-
Klik [Teks] di panel Teks, lalu ketikkan teks Anda.
-
Salin teks dari lokasi atau program lain, klik [Teks] di panel Teks, lalu tempelkan teks Anda.
Catatan:
-
Jika panel Teks tidak terlihat, klik kontrol panah di sisi kiri Grafik SmartArt.
-
Untuk menambahkan teks, seperti judul, dalam posisi semena-mena yang dekat atau di atas Grafik SmartArtAnda , pada tab Sisipkan , dalam grup Teks , klik Kotak Teks untuk menyisipkan kotak teks. Jika hanya menginginkan teks dalam kotak teks Anda yang muncul, klik kanan kotak teks Anda, klik Format Bentuk atau Format Kotak Teks, lalu setel kotak teks agar tidak memiliki warna latar belakang dan batas.
-
-
Klik dalam kotak di Grafik SmartArt, lalu ketikkan teks Anda. Untuk hasil terbaik, gunakan opsi ini setelah Anda menambahkan semua kotak yang Anda inginkan.
-
Menambahkan atau menghapus bentuk dalam grafik SmartArt Anda
-
Klik Grafik SmartArt yang ingin Anda tambahkan bentuk lain.
-
Klik bentuk yang ada yang terletak paling dekat dengan tempat Anda ingin menambah bentuk baru.
-
Pada tab Desain SmartArt , dalam grup Buat Grafik , klik panah di samping Tambahkan Bentuk.
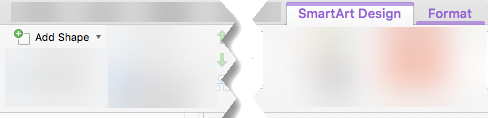
Jika Anda tidak melihat tab Desain SmartArt , pastikan Bahwa Anda telah memilih Grafik SmartArt. Anda mungkin harus mengklik ganda Grafik SmartArt untuk membuka tab Desain SmartArt .
-
Lakukan salah satu hal berikut ini:
-
Untuk menyisipkan sebuah bentuk di belakang bentuk yang dipilih, klik Tambahkan Bentuk Setelah.
-
Untuk menyisipkan sebuah bentuk di depan bentuk yang dipilih, klik Tambahkan Bentuk Sebelum.
-
Catatan:
-
Untuk menambahkan bentuk saat menggunakan panel Teks, klik bentuk yang sudah ada, pindahkan kursor sebelum atau sesudah teks tempat Anda ingin menambahkan bentuk, lalu tekan ENTER.
-
Untuk menghapus bentuk dari Grafik SmartArtAnda , klik bentuk yang ingin Anda hapus, lalu tekan DELETE. Untuk menghapus seluruh Grafik SmartArt, klik batas Grafik SmartArtAnda , lalu tekan DELETE.
-
Untuk menambahkan bentuk seperti balon keterangan atau garis, lihat Menambahkan bentuk.
Mengubah warna seluruh grafik SmartArt
Anda bisa menerapkan variasi warna yang berasal dari warna tema ke bentuk di Grafik SmartArtAnda .
-
Klik Grafik SmartArtAnda.
-
Pada tab Desain SmartArt , dalam grup Gaya SmartArt , klik Ubah Warna.
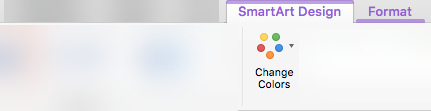
Jika Anda tidak melihat tab Desain SmartArt , pastikan Bahwa Anda telah memilih Grafik SmartArt. Anda mungkin harus mengklik ganda Grafik SmartArt untuk membuka tab Desain SmartArt .
-
Klik variasi warna yang Anda inginkan.
Menerapkan Gaya SmartArt ke Grafik SmartArt
Gaya SmartArt adalah kombinasi berbagai efek, seperti gaya garis, kemiringan, atau 3D, yang bisa Anda terapkan ke bentuk di Grafik SmartArt Anda untuk membuat tampilan yang unik dan didesain secara profesional.
-
Klik Grafik SmartArtAnda.
-
Pada tab Desain SmartArt , dalam grup Gaya SmartArt , klik Gaya SmartArt yang Anda inginkan.
Untuk melihat Gaya SmartArt lainnya, klik tombol Lainnya .
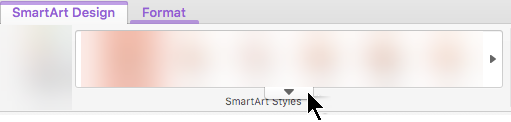
Di PowerPoint di web, Anda bisa menambahkan dan mengedit Grafik SmartArt.
Menyisipkan grafik SmartArt dan menambahkan teks ke dalamnya
-
Pada tab Sisipkan , pilih SmartArt.
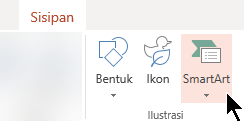
-
Pada menu turun bawah, pilih tata letak yang Anda inginkan.
Grafik disisipkan di slide Anda. Editor teks muncul di sebelah kiri grafik. Setiap item poin di editor terkait dengan satu item dalam grafik.
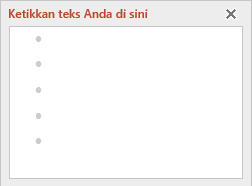
-
Untuk memasukkan teks, klik di samping poin di editor Teks, lalu ketikkan teks Anda, atau tempelkan teks yang telah Anda salin dari tempat lain.
Menambahkan atau menghapus bentuk dalam grafik SmartArt Anda
Anda menambahkan bentuk di editor Teks dengan menekan tombol Enter untuk menambahkan item poin lain.
Anda menghapus bentuk di editor Teks dengan melayang di atas item poin yang ingin Anda hapus.
Mengubah warna seluruh grafik SmartArt
Anda bisa menerapkan variasi warna (yang berasal dari warna temapresentasi ) ke bentuk di Grafik SmartArtAnda .
-
Klik Grafik SmartArtAnda.
-
Pada Pita, di bawah Alat SmartArt, pilih Ubah Warna.
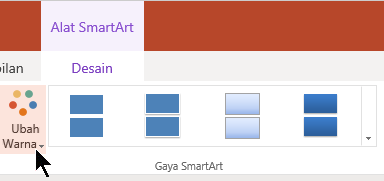
-
Pada menu yang muncul, pilih variasi warna yang Anda inginkan.
Menerapkan Gaya SmartArt ke grafik
Gaya SmartArt adalah kombinasi efek, seperti gaya garis, kemiringan, atau 3D, yang bisa Anda terapkan ke bentuk di Grafik SmartArt Anda untuk membuat tampilan profesional.
-
Klik Grafik SmartArtAnda.
-
Di Pita, di bawah Alat SmartArt, pilih Gaya.
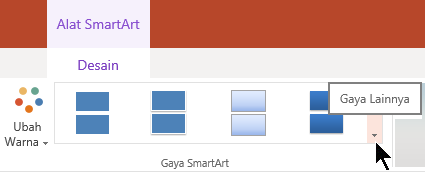
-
Pada menu yang muncul, pilih gaya yang Anda inginkan.
Arahkan mouse Anda pada opsi apa pun untuk melihat nama deskripsi untuk opsi tersebut.
Membalik urutan bentuk dalam grafik
Secara default, bentuk dalam grafik diurutkan dari kiri ke kanan (atau searah jarang, jika grafik melingkar).
Untuk membalik urutan bentuk:
-
Pilih grafik.
-
Di Pita, di bawah Alat SmartArt, pilih Kanan ke Kiri.
Mengubah tingkat daftar item
Panel Teks berfungsi seperti kerangka atau daftar berpoin yang memetakan informasi langsung ke Grafik SmartArtAnda. Setiap Grafik SmartArt menentukan pemetaannya sendiri di antara poin di editor Teks dan sekumpulan bentuk dalam Grafik SmartArt.
Untuk mengindentasi baris di panel Teks, pilih garis yang ingin Anda inden, lalu di bawah Alat SmartArt, pada tab Desain , klik Demosi.
Untuk mengurangi tingkat daftar, pilih garis yang ingin Anda inden, lalu klik Promosikan (atau tekan Shift+Tab).
Tips
-
Untuk mengubah ukuran seluruh Grafik SmartArt, klik batas Grafik SmartArtAnda , lalu seret gagang pengatur ukuran ke dalam atau ke luar hingga ukuran Grafik SmartArt sesuai keinginan.










