Catatan: Kami ingin secepatnya menyediakan konten bantuan terbaru dalam bahasa Anda. Halaman ini diterjemahkan menggunakan mesin dan mungkin terdapat kesalahan tata bahasa atau masalah keakuratan. Kami bertujuan menyediakan konten yang bermanfaat untuk Anda. Dapatkah Anda memberi tahu kami apakah informasi ini bermanfaat untuk Anda di bagian bawah halaman ini? Berikut artikel dalam bahasa Inggris untuk referensi.
Artikel ini membahas menggantikan bentuk di grafik SmartArt. Jika Anda tidak ingin mengganti bentuk dalam grafik SmartArt, Anda mungkin menemukan link berikut ini berguna sebagai gantinya:
Anda bisa mengubah satu atau beberapa bentuk di grafik SmartArt Anda. Sebagai contoh, untuk sinyal akhir proses, Anda mungkin ingin mengganti bentuk persegi terakhir dalam tata letak proses dasar dalam tipe proses dengan lingkaran.
-
Klik bentuk yang ingin Anda ubah.
Untuk mengubah beberapa bentuk, klik bentuk pertama, lalu tekan dan tahan CTRL sambil Anda mengklik bentuk tambahan.
-
Di bawah Alat SmartArt, pada tab Format , di grup bentuk , klik panah di samping Ubah bentuk, dan lalu klik bentuk yang Anda inginkan.
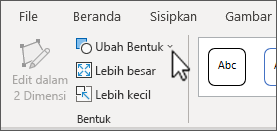
Jika tidak melihat tab Alat SmartArt atau Format, pastikan grafik SmartArt telah dipilih.
-
Sebelum Anda mengganti paling atau semua bentuk di grafik SmartArt Anda, coba beralih ke tata letak yang berbeda.
-
Karena grafik SmartArt berisi lebih dari bentuk daripada di galeri Ubah bentuk , jika Anda mengganti bentuk dan lalu ingin memulihkan bentuk asli, klik kanan bentuk baru dan lalu klik Reset bentuk. Saat Anda membuat ulang bentuk, perubahan pemformatan, seperti warna atau ketebalan garis yang Anda buat akan dihapus.
-
Karena tata letak untuk grafik SmartArt didesain untuk bentuk tertentu dan penspasian, setelah Anda mengganti bentuk, Anda mungkin perlu mengubah ukuran atau memindahkan bentuk baru.
-
Tombol tindakan adalah biasa simbol (seperti Beranda, kembali atau sebelumnya, atau teruskan atau berikutnya) yang bisa Anda sisipkan ke dalam presentasi Anda sebagai hyperlink. Jika Anda mengganti bentuk dengan tombol tindakan, hanya bentuk dan desain tombol tindakan ditempatkan di grafik SmartArt Anda, dan Anda tidak bisa membuat pengaturan tindakan untuk tombol tindakan. Anda bisa membuat pengaturan untuk tombol tindakan hanya jika Anda menambahkan tombol tindakan langsung ke slide. Anda bisa memiliki grafik SmartArt dan tombol tindakan di slide yang sama.










