Catatan: Kami ingin secepatnya menyediakan konten bantuan terbaru dalam bahasa Anda. Halaman ini diterjemahkan menggunakan mesin dan mungkin terdapat kesalahan tata bahasa atau masalah keakuratan. Kami bertujuan menyediakan konten yang bermanfaat untuk Anda. Dapatkah Anda memberi tahu kami apakah informasi ini bermanfaat untuk Anda di bagian bawah halaman ini? Berikut artikel dalam bahasa Inggris untuk referensi.
Gunakan folder Tugas untuk melacak hal-hal yang perlu Anda lakukan tapi tak perlu Anda cantumkan di kalender Anda.
Gambaran umum tugas di Outlook Web App
Menampilkan Tugas di Outlook Web App
-
Di browser web, masuk ke Outlook Web App menggunakan URL yang disediakan oleh orang yang mengelola email untuk organisasi Anda. Ketikkan nama pengguna dan kata sandi Anda, kemudian pilih Masuk.
-
Di bagian atas halaman, pilih peluncur aplikasi

Apa yang akan Anda lihat di Tugas
Selain tugas yang Anda buat, pesan apa pun yang Anda benderai akan muncul di folder Tugas.
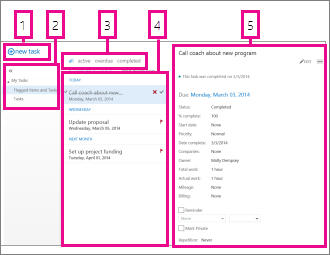
-
Membuat tugas baru dengan mengklik

-
Gunakan kolom ini untuk menampilkan Item dan Tugas yang Dibenderai, atau hanya Tugas.
-
Filter. Pilih filter bergantung pada item apa yang ingin Anda lihat. Tugas dan item yang dibenderai yang tidak memiliki tanggal yang terkait dengannya dan tidak diselesaikan akan muncul hanya jika Anda memilih semua.
-
Daftar item yang memenuhi kriteria filter sekarang. Klik item apa pun untuk menampilkannya dalam panel baca. Anda bisa menggunakan kontrol dalam tampilan daftar untuk membuat perubahan pada status item. Misalnya, Anda bisa menandai sebuah tugas sebagai selesai atau menghapus bendera dari pesan.
-
Panel baca, di mana konten item yang sudah Anda pilih ditampilkan. Anda bisa menggunakan kontrol di sudut atas untuk membuat perubahan untuk item jika itu adalah tugas. Jika itu adalah pesan, kontrol akan sama seperti yang Anda lihat saat membaca email Anda.
Catatan: Tugas mungkin tidak tersedia untuk Anda bergantung pada pengaturan organisasi Anda.
Membuka tugas di jendela terpisah
Secara default, Anda membaca dan membuat tugas di panel baca, tapi itu tidak selalu yang Anda perlukan. Terkadang Anda perlu bisa menampilkan atau mengedit tugas dalam jendela terpisah.
Saat Anda membuat tugas baru atau mengedit tugas yang sudah ada, Anda bisa menyembulkannya ke jendela baru dengan mengklik ikon sembulan 
Untuk membuka tugas yang sedang Anda tampilkan di jendela terpisah, klik ikon menu yang diperluas 
Daftar tugas
Tugas mencakup tugas-tugas yang sudah Anda buat dan pesan-pesan yang sudah dibenderai.
-
Anda bisa berganti antara menampilkan Item dan Tugas yang DiBenderai dan hanya Tugas dengan menggunakan daftar folder.
-
Anda selanjutnya bisa memilih item mana untuk ditampilkan dengan menggunakan filter di bagian atas daftar tugas: semua, aktif, terlambat, dan selesai.
-
Anda bisa menggunakan ikon di daftar tugas untuk menyelesaikan beberapa tugas cepat. Klik




Membuat tugas
Untuk membuat tugas baru, klik 
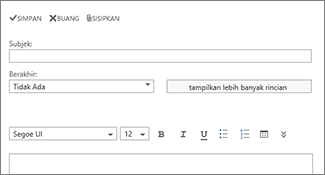
Jika Anda ingin mendapatkan rincian selengkapnya, klik perlihatkan detail lainnya.
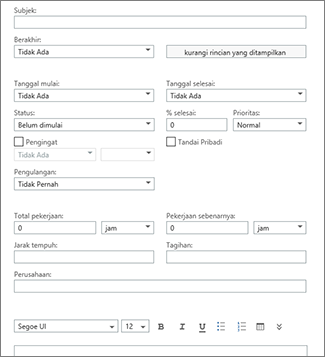
Setelah selesai, klik 

Mengedit tugas
Untuk mengedit sebuah tugas, pilih tugas di tampilan daftar, lalu klik 


Pesan yang dibenderai akan muncul persis tampilan saat Anda menampilkan Email Anda. Anda bisa menjawabnya dari dalam Tugas. Anda bisa mengubah status benderanya dengan mengklik kanan bendera 
Saat Anda mengedit satu tugas, Anda bisa mengklik menu Lainnya 










