Kotak dialog Edit Penerima
Gunakan dialog ini untuk memilih penerima mana yang ingin Anda kirimi surat.
-
Daftar penerima Memperlihatkan semua catatan yang akan digunakan dalam gabungan surat Anda. Setiap baris dipilih secara default. Hapus nama apa pun yang tidak ingin Anda kirimi.
-
Sumber Data Pilih Edit untuk mengubah bidang individual, atau tambahkan catatan. Jika Anda membuat atau memiliki daftar, Anda juga bisa menghapus rekaman, atau mengkustomisasi kolom di sumber data. Refresh akan memperbarui daftar penerima jika memerlukannya.
-
Semacam Pilih hingga tiga tingkat bidang untuk diurutkan dalam urutan naik atau turun. Daftar penerima akan ditampilkan kembali untuk mencerminkan pengurutan. Untuk informasi selengkapnya, lihat dialog Urutkan Opsi Kueri.
-
Filter Membandingkan bidang daftar dan membandingkannya dengan satu atau beberapa string yang Anda sediakan. Perbandingan antara lain:
-
Sama dengan atau Tidak sama dengan
-
Kurang dari atau Lebih Besar dari
-
Kurang dari atau sama dengan atau Lebih Besar dari atau sama dengan
-
Kosong atau Tidak kosong
-
Berisi atau Tidak memuat
Perbandingan tidak peka huruf besar kecil, sehingga MEGAN cocok dengan megan, Megan, atau mEGAN. Daftar penerima akan ditampilkan kembali untuk mencerminkan hasil filter. Untuk informasi selengkapnya, lihat dialog Filter Opsi Kueri.
-
-
Menemukan duplikat Memindai dan menampilkan rekaman duplikat berdasarkan nama Depan dan Belakang. Dalam daftar, Anda bisa mengosongkan kotak untuk semua yang tidak ingin Anda sertakan dalam surat. Mengosongkan kotak tidak menghapus catatan dari daftar penerima utama, cukup hapus kotak yang terkait dengan nama.
-
Temukan penerima Memindai dan menyoroti rekaman dengan bidang yang cocok dengan teks yang Anda masukkan. Anda dapat memindai semua bidang dalam catatan, atau menentukan satu bidang saja, seperti Kota atau Negara Bagian. Ketika lebih dari satu ditemukan, dan yang pertama disorot. Pilih Temukan Berikutnya untuk menggulir semua kecocokan.
-
Memvalidasi alamat Menggunakan teknologi validasi alamat pihak ketiga untuk memeriksa alamat di sumber data Anda. Jika Anda tidak memiliki satu penyetelan, memilih ini akan memberi Anda opsi untuk masuk ke halaman untuk informasi selengkapnya di mana Anda bisa membeli layanan.
-
OK Keluar dari dialog. Perubahan sudah disimpan saat Anda menerapkan pengurutan, filter, atau parameter lainnya.
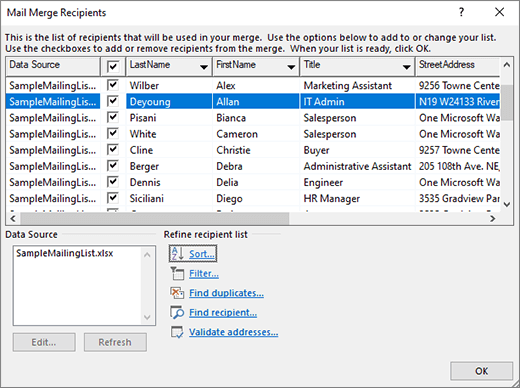
Mengedit milis Anda
Masuk ke Surat >Edit Daftar Penerima untuk mengedit daftar penerima
Edit Entri Daftar Memperlihatkan sumber data satu rekaman dalam satu waktu. Pilih dan edit bidang apa pun. Perubahan disimpan jika Anda beralih ke catatan lain atau memilih OK.
Menemukan Memindai kecocokan ke string yang Anda tentukan untuk bidang di sumber data Anda. Temukan tidak peka huruf besar kecil, jadi MEGAN akan menemukan Megan, megan, dan mEGAN. Jika dialog Temukan di Bidang muncul di dialog Edit Entri Daftar, Anda mungkin ingin memindahkannya keluar untuk melihat catatan yang ditemukannya. Pilih Temukan Berikutnya untuk melanjutkan mencari. Pop-up memberi tahu Anda ketika Word telah mencapai akhir database sumber data.
Tampilkan Sumber Memunculkan dokumen dengan tabel entri dalam file sumber data Anda. Anda dapat menggunakannya untuk membuat perubahan pada banyak bidang dengan cepat. Tab dari bidang ke bidang. Untuk menambahkan rekaman, kami menyarankan Anda memilih tabel dan mengaktifkan batas (Batas > Beranda). Masuk ke bidang terakhir catatan terakhir dan tekan Tab. Tindakan ini akan membuat catatan baru. Anda juga bisa masuk ke Tata Letak di samping Desain Tabel, dan pilih Sisipkan di atas atau di bawah ini untuk menambahkan catatan baru.
OK Menutup dialog.
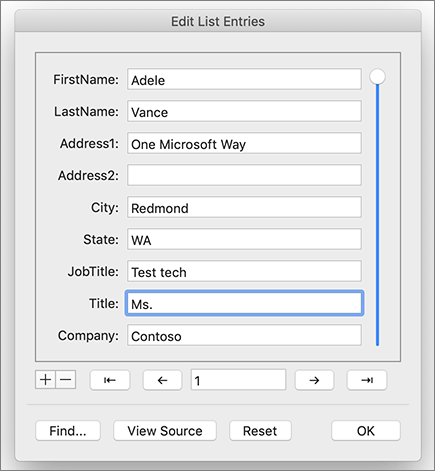
Mengurutkan daftar untuk menemukan grup
Anda bisa mengurutkan daftar penerima Untuk mengelompokkan informasi Anda dengan cara tertentu, seperti menurut kota tertentu.
-
Masuk ke Surat >Filter Penerima.
-
Pilih Urutkan Rekaman > Urutkan Menurut, lalu pilih nama bidang yang ingin Anda urutkan.
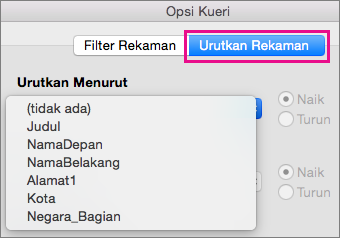
Untuk mengurutkan menurut beberapa bidang—misalnya, menurut negara bagian lalu menurut kota, pilih Lalu Menurut, lalu pilih bidang tambahan yang ingin Anda urutkan.
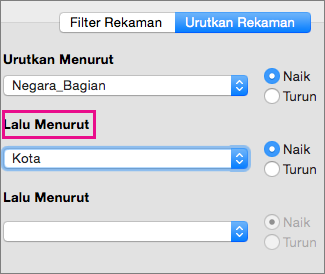
-
Ketika semua bidang diurutkan seperti yang Anda inginkan, pilih OK.
Untuk informasi selengkapnya, lihat dialog Urutkan Opsi Kueri.
Memfilter daftar untuk menampilkan baris yang ingin disertakan saja
Anda dapat memfilter daftar agar menampilkan orang atau item yang ingin disertakan dalam gabungan saja, misalnya hanya orang di kota tertentu atau item inventaris dalam harga tertentu.
-
Pilih Surat >Filter Penerima.
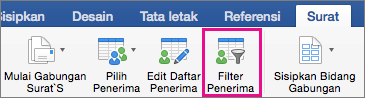
-
Di Filter Rekaman, pilih kolom yang ingin Anda filter.
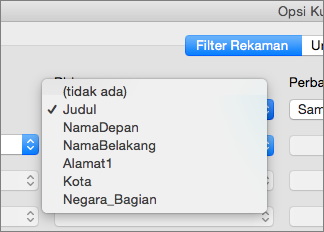
-
Pilih Perbandingan, dan tipe perbandingan yang ingin Anda buat.
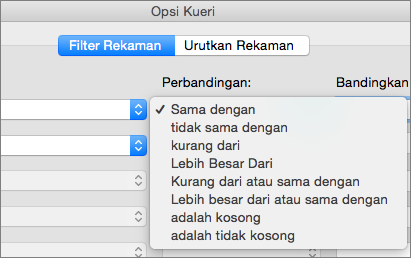
-
Dalam kotak Bandingkan dengan, ketikkan nilai untuk filter.
-
Pilih Dan atau Atau, lalu tambahkan kondisi lain ke filter jika Anda mau. Misalnya, pilih Atau, pilih Kota dalam daftar Bidang , pilih Sama dengan, lalu ketikkan nama kota kedua.
-
Pilih OK.
-
Untuk informasi selengkapnya, lihat dialog Filter Opsi Kueri.
Sekarang Anda sudah siap untuk menyisipkan bidang gabungan surat dalam dokumen yang Anda gunakan untuk gabungan email atau Gabungan surat di Word.










