Mencetak label untuk milis Anda

Dengan daftar alamat yang disiapkan di lembar bentang Excel, Anda bisa menggunakan gabungan surat di Word untuk membuat label surat. Pastikan data Anda bebas dan diformat secara seragam.
Kami akan menggunakan menu panduan untuk mencetak label Anda. Masuk ke Surat > Mulai Gabungan Surat > Panduan Penggabungan Surat Langkah Demi Langkah.
-
Dalam menu Gabungan Surat , pilih Label.
-
Pilih Mulai dokumen > Opsi Label untuk memilih ukuran label Anda. Pilih vendor Label dan Nomor produk Anda. Anda akan menemukan nomor produk di paket label Anda. Pilih OK.
Tips: Jika tidak ada opsi yang cocok dengan label Anda, pilih Label Baru, masukkan informasi label Anda, dan beri nama. Pilih OK untuk menambahkan label baru ke daftar Nomor produk.
-
Pilih Pilih penerima > Telusuri untuk mengunggah milis. Pilih tabel milis Anda lalu OK > OK.
-
Pilih Susun label Anda > Blok alamat untuk menambahkan informasi penerima. Pilih OK. Untuk mereplikasi label pertama, pilih Perbarui semua label.
-
Pilih Pratinjau label Anda untuk mengedit detail seperti penspasian paragraf.
-
Pilih Selesaikan kemajuan. Pilih Cetak > OK > OK untuk mencetak label Anda.
-
Masuk ke File > Simpan jika Anda ingin menyimpan dokumen.
Perlu lebih banyak?
Sumber data yang dapat Anda gunakan untuk gabungan surat
Untuk membuat halaman label dengan grafik, lihat Menambahkan grafik ke label
Untuk menambahkan kode batang ke label milis Anda, lihat Menambahkan kode batang ke label
-
Masuk ke Surat > Mulai Label > Gabungan Surat.
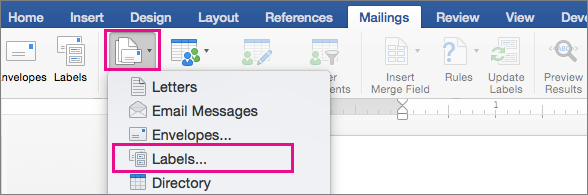
-
Dalam kotak dialog Opsi Label , pilih pemasok label Anda dalam daftar Produk label .
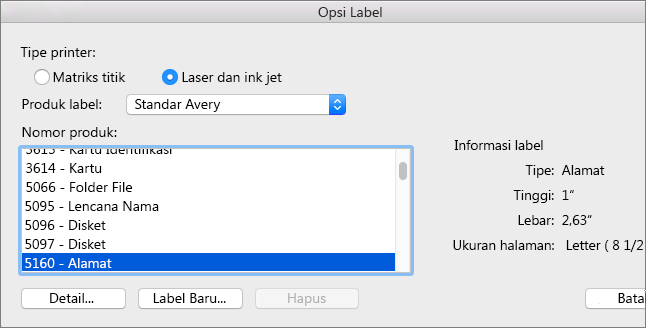
-
Dalam daftar Nomor produk, pilih nomor produk di paket label Anda.
Tips: Jika tidak ada opsi yang cocok dengan label Anda, pilih Label Baru, masukkan informasi label Anda, dan beri nama. Pilih OK untuk menambahkan label baru ke daftar Nomor produk.
-
Pilih OK.
Dokumen Anda kini menampilkan tabel dengan kerangka label. Jika Anda tidak melihat kerangka, masuk ke Tata Letak Tabel dan pilih Tampilkan Garis Kisi.
-
Masuk ke File > Simpan untuk menyimpan dokumen Anda.
-
Masuk ke Surat >Pilih Penerima, lalu pilih opsi.
Untuk informasi selengkapnya, lihat Sumber data yang bisa Anda gunakan untuk gabungan surat.
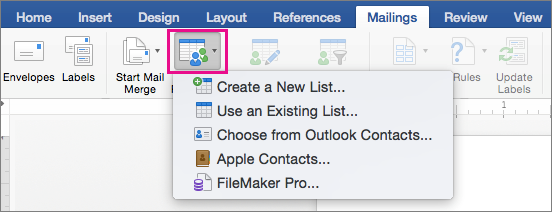
-
Pilih OK.
-
Masuk ke Surat Menyusul > Sisipkan Bidang Gabungan dan pilih bidang untuk diperlihatkan pada label Anda.

-
Pilih OK.
-
Format bidang dalam label pertama agar tampilannya sesuai dengan yang Anda inginkan untuk seluruh label.
-
Masuk ke Surat-Surat > Perbarui Label.
-
Masuk ke Hasil Pratinjau > Surat.

Pilih Pratinjau Hasil lagi untuk menampilkan, menambahkan atau menghapus bidang gabungan. Pilih Perbarui label ketika selesai jika Anda membuat perubahan.
-
Ketika label terlihat seperti yang Anda inginkan, masuk ke Surat > Selesaikan & Gabungkan > Cetak Dokumen.
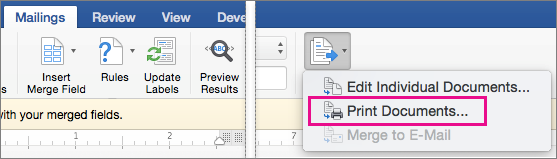
Tips: Untuk meninjau dan memperbarui setiap label satu per satu sebelum mencetak, masuk ke Surat > Selesaikan & Gabungkan > Edit Dokumen Individual. Setelah selesai, masuk ke File > Cetak untuk mencetak label.










