Dengan fungsi string, Anda dapat membuat ekspresi di Access yang memanipulasi teks dalam berbagai cara. Misalnya, Anda mungkin hanya ingin menampilkan bagian dari nomor seri pada formulir. Atau, Anda mungkin perlu menggabungkan (menggabungkan) beberapa string bersama-sama, seperti nama belakang dan nama depan. Jika Anda belum pamrih dengan ekspresi, lihat Menyusun ekspresi.
Berikut daftar beberapa operasi string yang lebih umum di Access, serta fungsi yang akan Anda gunakan untuk menjalankannya:
|
Untuk... |
Gunakan… |
Misalnya… |
Hasil |
|---|---|---|---|
|
Mengembalikan karakter dari permulaan sebuah string |
=Left([SerialNumber],2) |
Jika [SerialNumber] adalah “CD234”, hasilnya adalah “CD”. |
|
|
Mengembalikan karakter dari akhir sebuah string |
=Right([SerialNumber],3) |
Jika [SerialNumber] adalah “CD234”, hasilnya adalah “234”. |
|
|
Menemukan posisi sebuah karakter dalam sebuah string |
=InStr(1,[FirstName],"i") |
Jika [FirstName] adalah “Colin”, hasilnya adalah 4. |
|
|
Mengembalikan karakter dari pertengahan sebuah string |
=Mid([SerialNumber],2,2) |
Jika [SerialNumber] adalah “CD234”, hasilnya adalah “D2”. |
|
|
Memangkas spasi sebelum atau sesudah dari string |
=Trim([FirstName]) |
Jika [FirstName] adalah “ Colin ”, hasilnya adalah “Colin”. |
|
|
Menggabungkan dua string |
Operator tanda plus (+)* |
=[FirstName] + [LastName] |
Jika [FirstName] adalah “Colin” dan [LastName] adalah Wilcox, hasilnya adalah “ColinWilcox” |
|
Menggabungkan dua string dengan spasi di antaranya |
Operator tanda plus (+)* |
=[FirstName] + “ “ + [LastName] |
Jika [FirstName] adalah “Colin” dan [LastName] adalah Wilcox, hasilnya adalah “Colin Wilcox” |
|
Mengubah huruf string menjadi huruf besar atau huruf kecil |
Fungsi UCase atau fungsi LCase |
=UCase([FirstName]) |
Jika [FirstName] adalah “Colin”, hasilnya adalah “COLIN”. |
|
Menentukan panjang string |
=Len([FirstName]) |
Jika [FirstName] adalah “Colin”, hasilnya adalah 5. |
* Ok, ini bukan fungsi, ini operator. Tapi, ini adalah cara tercepat untuk menggabungkan string. Dalam database desktop, Anda juga bisa menggunakan operator dan (&) untuk penggabungan.
Masih banyak lagi fungsi terkait teks di Access. Cara yang bagus untuk mempelajari selengkapnya tentang fungsi tersebut adalah membuka Penyusun Ekspresi dan menelusuri daftar fungsinya. Penyusun Ekspresi tersedia hampir di mana saja Anda ingin menyusun ekspresi—biasanya terdapat tombol Susun kecil yang terlihat seperti ini: 
Untuk mendemonstrasikan Penyusun Ekspresi, buka dari properti Sumber Kontrol di formulir atau tampilan. Gunakan salah satu prosedur di bawah, tergantung pada apakah Anda menggunakan database desktop atau aplikasi web Access.
Menampilkan Penyusun Ekspresi dalam database desktop
-
Buka database desktop (.accdb).
-
Tekan F11 untuk membuka Panel Navigasi, jika belum dibuka.
-
Jika Anda sudah memiliki formulir yang tersedia, klik kanan itu di Panel Navigasi dan klik Tampilan Tata Letak. Jika Anda belum memiliki formulir untuk dikerjakan, klik Buat > Formulir.
-
Klik kanan kotak teks di formulir tersebut, dan klik Properti.
-
Di Lembar Properti, klik SemuaSumber Kontrol > dan klik tombol Susun

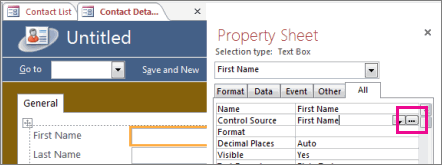
-
Di bawah Elemen Ekspresi, perluas node Fungsi dan klik Fungsi Bawaan.
-
Di bawah Kategori Ekspresi, klik Teks.
-
Di bawah Nilai Ekspresi, klik berbagai fungsi dan bacalah deskripsi singkat di bagian bawah Penyusun Ekspresi.
Catatan: Tidak semua fungsi tersebut tersedia di semua konteks; Access memfilter daftar tersebut secara otomatis bergantung pada fungsi mana yang bekerja di tiap konteks.
Menggabungkan fungsi teks untuk fleksibilitas lebih
Beberapa fungsi string memiliki argumen numerik yang, dalam beberapa kasus, perlu Anda hitung tiap kali Anda memanggil fungsi tersebut. Misalnya, fungsi Left berisi string dan angka, seperti di =Left(SerialNumber, 2). Ini bagus jika Anda mengetahui Anda selalu membutuhkan dua karakter kiri, tapi bagaimana jika jumlah karakter yang Anda perlukan berbeda dari item ke item? Daripada hanya “mengutak-atik” jumlah karakter, Anda bisa memasukkan fungsi lainnya yang menghitungnya.
Berikut contoh nomor seri yang masing-masing memiliki tanda hubung dalam string. Tapi, posisi tanda hubung itu berbeda-beda:
|
SerialNumber |
|---|
|
3928-29993 |
|
23-9923 |
|
333-53234 |
|
3399940-444 |
Jika Anda hanya ingin menampilkan nomor di sebelah kiri tanda hubung, Anda perlu melakukan perhitungan tiap saat untuk menemukan di mana tanda hubung berada. Salah satu opsi adalah melakukan seperti ini:
=Left([SerialNumber],InStr(1,[SerialNumber],"-")-1)
Daripada memasukkan angka sebagai argumen kedua fungsi Left, kami telah mencolokkan fungsi InStr, yang mengembalikan posisi tanda hubung dalam nomor seri. Kurangi 1 dari nilai itu dan Anda mendapatkan jumlah karakter yang benar untuk dikembalikan oleh fungsi Left. Terlihat rumit awalnya, tapi dengan sedikit latihan Anda bisa menggabungkan dua atau beberapa ekspresi untuk mendapatkan hasil yang Anda inginkan.










