Terkadang Anda perlu memindahkan atau memutar sel. Anda dapat melakukannya dengan menyalin, menempelkan, dan menggunakan opsi Transpose. Namun, melakukannya akan membuat duplikat data. Jika tidak menginginkannya, Anda dapat mengetikkan rumus, bukan menggunakan fungsi TRANSPOSE. Misalnya, dalam gambar berikut ini, rumus =TRANSPOSE(A1:B4) terletak di sel A1 hingga B4 dan mengaturnya secara horizontal.
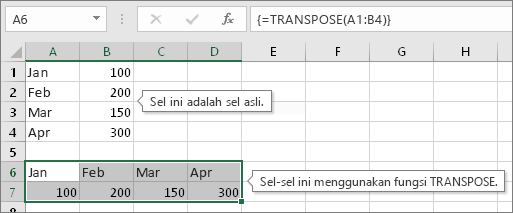
Catatan: Jika Memiliki versi Microsoft 365 saat ini, Anda dapat memasukkan rumus di sel kiri atas rentang output, lalu tekan ENTER untuk mengonfirmasi rumus sebagai rumus array dinamis. Jika tidak, rumus harus dimasukkan sebagai rumus array warisan dengan memilih rentang output terlebih dahulu, memasukkan rumus dalam sel di sebelah kiri atas rentang output, lalu menekan Ctrl+Shift+Enter untuk mengonfirmasi. Excel akan otomatis menyisipkan tanda kurung kurawal di bagian awal dan akhir rumus. Untuk informasi selengkapnya tentang rumus array, lihat Panduan dan contoh rumus array.
Langkah 1: Pilih sel kosong
Pertama, pilih beberapa sel kosong. Namun, pastikan untuk memilih jumlah sel yang sama dengan jumlah rangkaian sel asli, tetapi pada arah yang berbeda. Misalnya, ada 8 sel di sini yang diatur secara vertikal:
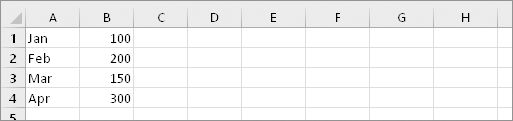
Jadi, kita perlu memilih delapan sel horizontal, seperti ini:
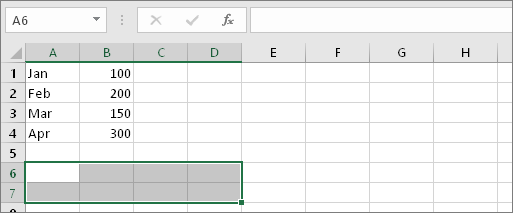
Inilah tempat sel yang baru dan telah diubah urutannya akan berakhir.
Langkah 2: Ketik =TRANSPOSE(
Dengan sel kosong tersebut masih dalam keadaan dipilih, ketikkan: =TRANSPOSE(
Excel akan terlihat mirip dengan ini:
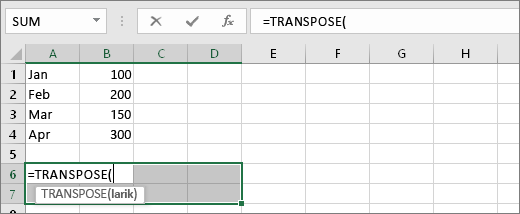
Perhatikan bahwa delapan sel tersebut masih dipilih meskipun kami mulai mengetikkan rumus.
Langkah 3: Ketik rentang sel asli.
Sekarang ketik rentang sel yang ingin Anda ubah urutannya. Pada contoh ini, kami ingin mengubah urutan sel dari A1 ke B4. Jadi rumus untuk contoh ini akan menjadi: =TRANSPOSE(A1:B4) -- tetapi jangan tekan ENTER terlebih dahulu! Berhenti mengetik, dan masuk ke langkah berikutnya.
Excel akan terlihat mirip dengan ini:
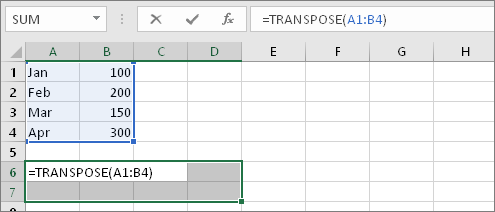
Langkah 4: Terakhir, tekan CTRL+SHIFT+ENTER
Sekarang, tekan CTRL+SHIFT+ENTER. Mengapa? Karena fungsi TRANSPOSE hanya digunakan di rumus array, dan itulah cara menyelesaikan rumus array. Rumus array, singkatnya, adalah sebuah rumus yang diterapkan ke lebih dari satu sel. Karena Anda memilih lebih dari satu sel di langkah 1 (Anda memilihnya, bukan?), rumus akan diterapkan ke lebih dari satu sel. Inilah hasil yang setelah menekan CTRL+SHIFT+ENTER:
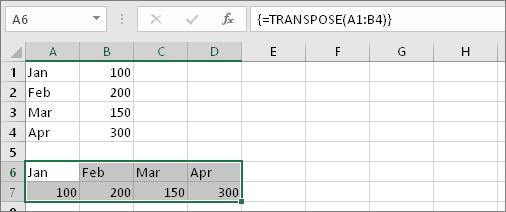
Tips
-
Anda tidak perlu mengetikkan rentang secara manual. Setelah mengetik =TRANSPOSE( Anda dapat menggunakan mouse untuk memilih rentang. Cukup klik dan seret dari bagian awal rentang ke bagian akhir. Tetapi ingat: tekan CTRL+SHIFT+ENTER ketika Anda selesai, bukan dengan menekan ENTER dengan sendirinya.
-
Perlu teks dan pemformatan sel untuk diubah urutannya juga? Coba menyalin, menempelkan, dan menggunakan opsi Transpose. Namun ingatlah bahwa fungsi ini akan membuat duplikat. Sehingga jika sel asli Anda berubah, salinan tersebut tidak akan diperbarui.
-
Ada lebih banyak hal untuk dipelajari tentang rumus array. Buat rumus array atau, Anda bisa membaca tentang panduan mendetail dan contohnya di sini.
Detail teknis
Fungsi TRANSPOSE mengembalikan rentang sel vertikal sebagai rentang horizontal, atau sebaliknya. Fungsi TRANSPOSE harus dimasukkan sebagai rumus array dalam rentang yang masing-masing memiliki jumlah baris dan kolom yang sama karena rentang sumber memiliki kolom dan baris. Gunakan TRANSPOSE untuk mengubah orientasi vertikal atau horizontal dari array atau rentang di lembar kerja.
Sintaks
TRANSPOSE(larik)
Sintaks fungsi TRANSPOSE memiliki argumen berikut:
-
larik Diperlukan. Larik atau rentang sel di lembar kerja yang ingin Anda ubah urutan datanya. Perubahan urutan data pada suatu larik dibuat menggunakan baris pertama larik tersebut sebagai kolom pertama larik baru, baris kedua larik tersebut sebagai kolom kedua larik baru, dan seterusnya. Jika Anda tidak yakin tentang cara memasukkan rumus array, lihat Membuat rumus array.
Lihat Juga
Mengubah (memutar) urutan data dari baris ke kolom atau sebaliknya










