Catatan: Kami ingin secepatnya menyediakan konten bantuan terbaru dalam bahasa Anda. Halaman ini diterjemahkan menggunakan mesin dan mungkin terdapat kesalahan tata bahasa atau masalah keakuratan. Kami bertujuan menyediakan konten yang bermanfaat untuk Anda. Dapatkah Anda memberi tahu kami apakah informasi ini bermanfaat untuk Anda di bagian bawah halaman ini? Berikut artikel dalam bahasa Inggris untuk referensi.
Isian mengacu ke bagian dalam dari bentuk.
Jika Anda ingin menambahkan efek isian ke bentuk di grafik SmartArt Anda, lihat mengubah warna bentuk, batas bentuk, atau seluruh grafik SmartArt.
Catatan:
-
Saat Anda mengubah opsi dalam kotak dialog ini, perubahan segera diterapkan ke bentuk Anda, yang memudahkan untuk melihat efek perubahan dalam grafik SmartArt, bentuk, atau lainnya objek tanpa menutup kotak dialog. Namun, karena perubahan ini diterapkan dengan segera, tidak dimungkinkan untuk mengklik Batalkan di kotak dialog ini. Untuk menghapus perubahan, Anda harus mengklik Batalkan

-
Anda dapat secara bersamaan membatalkan beberapa perubahan yang Anda buat ke satu dialog kotak Opsi, selama Anda tidak membuat perubahan ke opsi kotak dialog lain di antara.
-
Anda mungkin ingin memindahkan kotak dialog sehingga Anda bisa melihat bentuk dan kotak dialog pada saat yang sama.
Tanpa isian Agar bentuk menjadi transparan atau tidak berwarna, atau menghapus isian dari bentuk, klik opsi ini.
Isian solid Untuk menambahkan warna dan transparansi ke bentuk, klik opsi ini.
Isian gradien Untuk menambahkan gradien isian bentuk, klik opsi ini.
Isian gambar atau tekstur Untuk menggunakan gambar sebagai isian bentuk atau untuk menambahkan tekstur ke bentuk, klik opsi ini.
Isian pola Untuk menggunakan desain berulang garis horizontal atau vertikal, titik-titik, garis putus-putus, atau garis sebagai isian bentuk, klik opsi ini.
Isian latar belakang slide (Hanya PowerPoint) Untuk menggunakan latar belakang presentasi sebagai isian bentuk, garis, atau karakter, klik opsi ini.
Isian solid
Warna Isian
Warna
Untuk memilih warna untuk bentuk, klik warna 
Transparansi Untuk menentukan seberapa banyak Anda dapat melihat melalui bentuk, Pindahkan penggeser transparansi atau masukkan angka dalam kotak di samping penggeser. Anda dapat mengubah persentase transparansi dari 0 (sepenuhnya tampak, pengaturan default) hingga 100% (sepenuhnya transparan).
Isian gradien
Isian gradien adalah perpaduan bertahap bersama-sama dua atau beberapa warna isian.
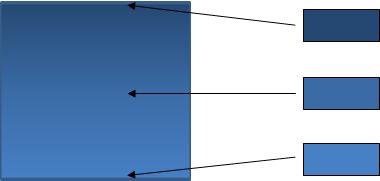
Warna prasetel
Pilih isian gradien bawaan untuk garis, klik warna prasetel 
Tipe Untuk menentukan arah untuk digunakan saat menggambar isian gradien, pilih opsi dari daftar. Tipe yang Anda pilih menentukan tersedia arah.
Arah Untuk memilih kemajuan berbeda dari warna dan nuansa, klik arah, dan lalu klik opsi yang Anda inginkan. Arah yang tersedia bergantung pada gradien tipe yang Anda pilih.
Angle Untuk menentukan sudut yang isian gradien diputar dalam bentuk, klik derajat yang Anda inginkan dari daftar. Opsi ini tersedia hanya ketika Anda memilih Linear sebagai tipe.
Perhentian gradien
Gradien mewakili individual warna yang menyusun gradien. Jika Anda ingin membuat gradien yang memudar dari merah untuk hijau untuk biru, Anda perlu tiga perhentian gradien: Hentian gradien merah, biru, dan satu hijau. Gradien yang ditentukan oleh properti empat: posisi, warna, kecerahan, dan transparansi. Setiap nilai ini berlaku untuk Hentian gradien itu sendiri, tidak keseluruhan isian.
Slider hentian gradien Isian gradien dibuat dari beberapa perhentian gradien, tetapi Anda dapat mengubah gradien hanya satu per satu. Klik stop gradien yang ingin Anda edit, dan opsi warna, posisi, kecerahan, dan transparansi akan mencerminkan pengaturan saat ini untuk tersebut Hentian gradien.

Menambahkan Hentian gradien


Menghapus Hentian gradien


Warna
Untuk memilih warna yang digunakan untuk Hentian gradien, klik warna 
Posisi Untuk mengatur lokasi Hentian gradien, masukkan angka dalam kotak atau Pindahkan perhentian gradien pada slider gradien. Posisi perhentian menentukan tempat warna muncul di gradien.

Kecerahan Pindahkan penggeser kecerahan , atau masukkan angka dalam kotak di samping penggeser.
Transparansi Untuk menentukan seberapa banyak Anda dapat melihat melalui posisiyang ditetapkan, Pindahkan penggeser transparansi atau masukkan angka dalam kotak di samping penggeser. Anda dapat mengubah persentase transparansi dari 0 (sepenuhnya tampak, pengaturan default) hingga 100% (sepenuhnya transparan).
Putar dengan bentuk Untuk memutar isian gradien dengan bentuk rotasi, pilih kotak centang ini.
Isian gambar atau tekstur
Tekstur Untuk memilih tekstur bawaan, klik tombol ini, lalu klik opsi yang Anda inginkan.
Menyisipkan dari
File Untuk menyisipkan gambar dari file, klik tombol ini, lalu temukan gambar yang ingin ditambahkan. Klik ganda gambar untuk disisipkan.
Clipboard Untuk menempelkan gambar dari Clipboard atau program lain, Salin gambar, dan lalu klik tombol ini.
ClipArt Untuk menyisipkan ClipArt, klik tombol ini, dan lalu dalam kotak Cari teks , ketikkan kata yang menerangkan klip yang Anda inginkan, atau ketik semua atau beberapa nama file clip. Untuk menyertakan ClipArt yang tersedia di Office.com dalam pencarian Anda, pilih kotak centang sertakan konten dari Office.com , klik masuk, dan lalu klik clip untuk disisipkan.
Gambar petak sebagai tekstur Isian gambar dapat baik ditarik ke pas seluruh shape yang dipilih atau berkotak-kotak (diulang secara horizontal dan vertikal) untuk mengisi bentuk. Untuk menggunakan beberapa salinan gambar yang sama sebagai tekstur untuk bentuk, pilih kotak centang ini.
Opsi ubin
Opsi di bawah ini menentukan skala faktor untuk isian tekstur.
Offset X Untuk menggeser isian seluruh gambar berjajar ke kiri (angka negatif), atau kanan (angka positif), masukkan angka dalam kotak.
Offset Y Untuk menggeser seluruh berimpitan isian gambar (angka negatif) ke atas atau bawah (angka positif), masukkan angka dalam kotak.
Skala X Untuk menentukan persentase untuk penskalaan horizontal dari gambar asli, masukkan angka dalam kotak.
Skala Y Untuk menentukan persentase untuk penskalaan vertikal dari gambar asli, masukkan angka dalam kotak.
Perataan Perataan menguraikan jangkar posisi mana ubin gambar dimulai. Untuk menentukan penempatan berjajar gambar atau tekstur, pilih opsi dari daftar.
Tipe cermin Untuk menentukan apakah petak horizontal atau vertikal bergantian menampilkan cermin atau membalik gambar dengan setiap petak lain, pilih opsi dari daftar.
Transparansi Untuk menentukan seberapa banyak Anda dapat melihat melalui gambar atau tekstur, Pindahkan penggeser transparansi atau masukkan angka dalam kotak di samping penggeser. Anda dapat mengubah persentase transparansi dari 0 (sepenuhnya tampak, pengaturan default) hingga 100% (sepenuhnya transparan).
Putar dengan bentuk Untuk memutar aplikasi gambar atau tekstur dengan putaran bentuk, pilih kotak centang ini.
Isian pola
Untuk menggunakan desain berulang garis horizontal atau vertikal, titik-titik, garis putus-putus, atau garis sebagai isian bentuk, klik pola yang Anda inginkan.
Warna latar depan
Untuk memilih warna yang digunakan untuk latar depan pola isian, klik warna 
Warna latar belakang
Untuk memilih warna yang digunakan untuk latar belakang isian pola, klik warna 
Isian latar belakang slide
Hanya PowerPoint
Untuk menggunakan latar belakang presentasi sebagai isian bentuk, garis, atau karakter, klik opsi ini.










