Gunakan kotak dialog ini untuk menonaktifkan atau mengaktifkan setiap fitur koreksi otomatis atau pemformatan otomatis di Excel.
Terdapat empat tab dalam kotak dialog Koreksi Otomatis. Untuk langsung melihat informasi yang diinginkan, klik nama di bawah ini menurut tab dengan informasi bantuan yang Anda butuhkan:
Koreksi Otomatis | Format Otomatis Saat Mengetik | Tindakan | Koreksi Otomatis Matematika
Koreksi Otomatis
Anda dapat menggunakan fitur Koreksi Otomatis untuk mengoreksi kesalahan pengetikan, kesalahan huruf kapital, dan kesalahan pengejaan kata, serta menyisipkan simbol dan bagian teks lain secara otomatis. Secara default, Koreksi Otomatis menggunakan daftar standar kesalahan pengejaan dan simbol yang umum, namun Anda dapat mengubah entri dalam daftar ini.
Secara default, Excel diatur agar memperbaiki beberapa kesalahan pengetikan umum secara otomatis. Gunakan opsi dalam kotak dialog ini untuk menonaktifkan atau mengubah apa pun yang tidak sesuai keinginan Anda.
Jika tidak ingin tombol Opsi Koreksi Otomatis 
Anda dapat melakukan hal berikut pada tab ini dalam kotak dialog. Klik judul di bawah ini untuk memperluasnya dan melihat instruksinya:
Anda dapat mengaktifkan atau menonaktifkan berbagai opsi untuk mengoreksi kapitalisasi secara otomatis pada tab Koreksi Otomatis.
-
Centang atau kosongkan kotak centang berikut ini:
-
Koreksi DUa HUruf KApital AWal
-
Kapitalkan huruf pertama dari kalimat
-
Kapitalkan nama hari
-
Koreksi penggunaan tombol cAPS LOCK yang tidak disengaja
-
Anda dapat menentukan pengecualian untuk beberapa aturan kapitalisasi. Pengecualian yang Anda tetapkan berlaku di semua program Office yang mendukung fitur KoreksiOtomatis, yang berarti bahwa perubahan apa pun yang Anda buat pada daftar ini dalam satu program juga mempengaruhi program lainnya.
-
Pada tab Koreksi Otomatis, klik Pengecualian, lalu lakukan salah satu hal berikut:
-
Jika memilih kotak centang Koreksi DUa HUruf BEsar AWal, dan ingin mencegah Koreksi Otomatis dari mengoreksi kata tertentu yang berisi campuran huruf besar dan kecil (seperti "IDs"), klik tab KApital INisial.
Untuk menambahkan kata ke daftar pengecualian, ketikkan kata dalam kotak kemudian klik Tambahkan. Untuk menghapus kata, pilih kata lalu klik Hapus.
-
Jika memilih kotak centang Kapitalkan huruf pertama dari kalimat, dan ingin mencegah Koreksi Otomatis dari mengapitalkan kata yang diikuti dengan singkatan tertentu (seperti "appt."), klik tab Huruf Pertama.
Untuk menambahkan kata ke daftar pengecualian, ketikkan kata dalam kotak kemudian klik Tambahkan. Untuk menghapus kata, pilih kata lalu klik Hapus.
Catatan: Di beberapa program Office, Anda juga dapat mencentang atau mengosongkan kotak centang Tambahkan kata ke daftar secara otomatis. Opsi ini diterapkan ketika file atau item diedit. Jika Koreksi Otomatis melakukan koreksi yang tidak diinginkan, batalkan dengan menekan CTRL+Z. Jika kotak Tambahkan kata ke daftar secara otomatis dicentang, koreksi tidak diinginkan yang dibatalkan akan ditambahkan ke daftar pengecualian.
-
Koreksi Otomatis menggunakan dua daftar paralel untuk kata-kata. Kata pertama adalah kata yang Anda ketikkan, dan kata atau frasa kedua adalah kata yang dimasukkan secara otomatis oleh program untuk menggantikan kata tersebut.
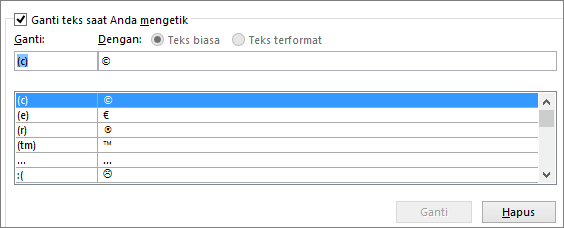
Daftar Koreksi Otomatis berlaku di seluruh program Office yang mendukung fitur Koreksi Otomatis. Artinya, ketika Anda menambahkan atau menghapus kata dari daftar di salah satu program Office, program Office lainnya juga akan terpengaruh.
Anda dapat menambahkan beberapa entri yang mengarah ke teks "Dengan" yang sama. Misalnya: "anda", "Ands", dan "Ansa" akan diganti dengan "Anda". Cukup tambahkan entri terpisah untuk masing-masing perubahan ini.
Penting: Jika Koreksi Otomatis tampak tidak berfungsi sama sekali, pastikan bahwa pada tab Koreksi Otomatis kotak Ganti teks saat Anda mengetik telah dicentang.
Menambahkan, mengubah, atau menghapus entri dalam daftar Koreksi Otomatis
Untuk menambahkan entri, ikuti langkah-langkah ini:
-
Pada tab Koreksi Otomatis, dalam kotak Ganti, ketikkan kata atau frasa yang sering salah diketikkan atau dieja, misalnya ketikkan untul.
-
Dalam kotak Dengan, ketikkan ejaan kata yang benar, misalnya, ketikkan untuk.
-
Klik Tambahkan.
Untuk mengubah teks pengganti bagi suatu entri, pilih dalam daftar entri, lalu ketikkan entri baru dalam kotak Dengan.
Untuk menghapus entri, pilih dalam daftar, lalu klik Hapus.
Catatan: Daftar Pengecualian akan memberi tahu pemeriksa ejaan agar tidak secara otomatis mengganti item yang dianggap salah eja. Jika ada kata yang diganti secara otomatis tetapi Anda telah mengonfirmasi bahwa kata tersebut tidak termasuk dalam daftar Koreksi Otomatis, tambahkan kata ke daftar Pengecualian agar pemeriksa ejaan tidak menggantinya secara otomatis.
Untuk mencegah semua perubahan dan penggantian otomatis yang mungkin dilakukan oleh Koreksi Otomatis, lakukan hal berikut dalam kotak dialog ini:
-
Kosongkan semua kotak centang di atas tab untuk menonaktifkan semua kapitalisasi otomatis.
-
Kosongkan kotak Ganti teks saat Anda mengetik untuk menonaktifkan semua penggantian teks otomatis.
Tips: Jika Office telah mengoreksi sesuatu secara otomatis dan Anda tidak menginginkan perubahan tersebut, cukup klik Batalkan atau tekan Ctrl+Z di keyboard untuk membatalkan perubahan.
Untuk menyisipkan simbol dengan cepat tanpa harus mengakses menu apa pun, tetapkan tekanan tombol atau teks untuk simbol tersebut. Cara ini berguna jika Anda sering menyisipkan simbol dan tidak ingin membuka perintah Simbol di pita setiap kali ingin menggunakannya.
Anda harus menyisipkan simbol sekali, menyalinnya, lalu menambahkan aturan Koreksi Otomatis. Setelah menyelesaikan langkah 8 di bawah ini, Anda dapat menghapus simbol yang telah disisipkan untuk membuat aturan jika diperlukan, jadi, tidak perlu khawatir tentang tempat simbol disisipkan.
-
Pada tab Sisipkan, klik Simbol > Simbol Lainnya.
-
Gulir daftar ke bawah, lalu klik ganda simbol yang ingin digunakan untuk menyisipkannya dalam file. Tutup kotak dialog simbol.
Tips: Sebagian besar simbol yang sering digunakan merupakan bagian dari kumpulan font Wingdings. Atur font ke Wingdings dalam kotak dialog Simbol untuk mempercepat pencarian.
-
Pilih simbol yang disisipkan dalam buku kerja, lalu klik Salin dari tab Beranda pada pita (atau tekan Ctrl+C).
-
Klik File > Opsi > Pemeriksa Ejaan >Opsi Koreksi Otomatis.
-
Klik kotak Dengan, lalu tekan Ctrl+V untuk menempelkan simbol yang disalin ke dalam bidang.
-
Dalam kotak Ganti, ketikkan kata atau frasa yang ingin dikaitkan dengan simbol. Misalnya, ketik centang1.
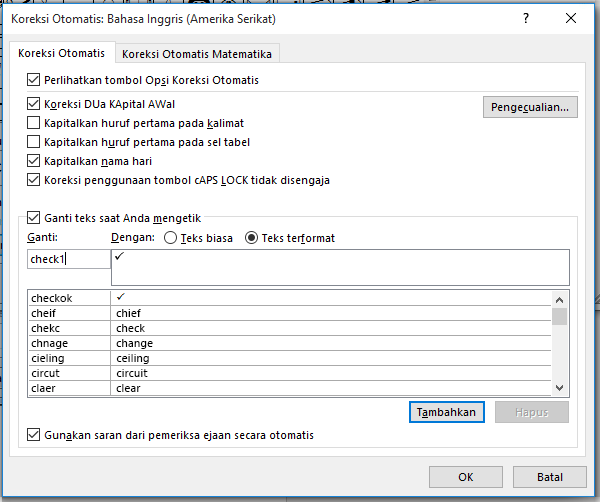
-
Klik Tambahkan > OK.
-
Setiap kali ingin menggunakan simbol tanda centang yang telah ditentukan, ketikkan kata yang telah digunakan pada langkah 7 untuk menambahkan simbol.
Tips: Jika karakter yang disisipkan bukan yang diinginkan, coba sorot karakter yang telah disisipkan dan pastikan font karakter tersebut adalah Wingdings.
Format Otomatis saat Mengetik
Secara default, Excel melakukan beberapa pemformatan otomatis saat Anda mengetik, seperti menerapkan pemformatan daftar berpoin atau bernomor saat Anda mengetik daftar.
Gunakan kotak dialog ini jika ingin menonaktifkan salah satu opsi pemformatan otomatis ini. Kosongkan kotak centang untuk setiap item yang tidak ingin Anda format otomatis.
Tindakan
Ada "tindakan" klik kanan satu kali yang tersedia di Excel. Aktifkan tindakan ini dengan memilih Aktifkan tindakan tambahan pada menu klik kanan dalam kotak dialog ini.
Tindakan Tanggal memungkinkan Anda mengklik kanan tanggal yang lengkap (termasuk bulan, hari, dan tahun) dan membuka kalender Outlook ke tanggal tersebut.
Abaikan tombol Properti dan Tindakan Lainnya pada tab Tindakan. Tombol tersebut tidak memiliki fungsi yang diperlukan.
Koreksi Otomatis Matematika
Untuk membuat persamaan dari awal, tekan Alt serta tanda sama dengan (=). Tempat penampung persamaan untuk mengetikkan karakter matematika akan muncul.
Saat bekerja dalam tempat penampung persamaan, Office memiliki beragam kumpulan pintasan yang dapat Anda gunakan untuk menyisipkan karakter khusus matematika. Secara default, pintasan Koreksi Otomatis Matematika ini diaktifkan.
Anda bisa melakukan hal-hal berikut ini. Klik judul di bawah ini untuk memperluasnya dan melihat instruksinya:
Kosongkan kotak centang Ganti teks saat Anda mengetik.
-
Pilih item yang ingin Anda ubah.
Informasi ditambahkan ke dalam kotak Ganti dan Dengan.
-
Ubah pintasan dalam kotak Ganti atau simbol dalam kotak Dengan.
-
Klik tombol Ganti.
-
Pilih item yang ingin dihapus dari daftar.
-
Klik tombol Hapus.
Sebelum memulai, Anda perlu menyalin simbol yang diinginkan terlebih dahulu ke Clipboard agar dapat menempelkannya ke kotak dialog. Anda dapat melakukannya dengan menutup kotak dialog, menyisipkan simbol secara manual ke slide (Sisipkan > Simbol), lalu memilih dan menyalin simbol (Ctrl + C).
-
Dalam kotak Ganti, ketikkan pintasan yang ingin digunakan.
(Pintasan harus berbeda dari kata biasa dengan ejaan yang benar, kecuali Anda selalu menginginkan kata tersebut diganti dengan simbol yang Anda tentukan dalam langkah 2.)
-
Dalam kotak Dengan, tempelkan simbol yang ingin Anda tetapkan ke pintasan Koreksi Otomatis Matematika yang ditentukan dalam langkah 1.
-
Klik Tambahkan.










