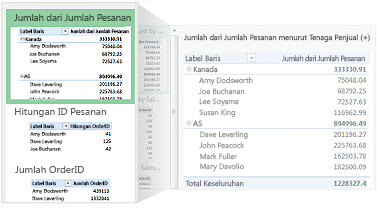|
|
Saat Anda ingin memahami data dalam jumlah besar—baik itu di lembar kerja Anda atau diakses di tempat lain—Excel memberi Anda alat yang canggih. Anda bisa menganalisis data dalam satu atau beberapa tabel, dan membuat laporan interaktif dan visual yang bisa Anda bagikan dengan pemangku kepentingan Anda. |
Tips sebelum memulai
-
Biarkan Excel merekomendasikan PivotTable Untuk memperlihatkan data yang ingin Anda analisis dengan cepat di Excel, mulailah dengan memilih PivotTable dalam tata letak yang direkomendasikan Excel untuk data Anda.
-
Menganalisis data dalam beberapa tabel Anda bisa menganalisis data dari lebih dari satu tabel dalam laporan PivotTable Anda di Excel, bahkan jika Anda tidak menggunakan Power Pivot. Fungsionalitas Model Data disertakan dalam Excel. Cukup tambahkan data dalam beberapa tabel di Excel lalu buat hubungan di antaranya dalam lembar PivotTable atau Power View. Voila! Sekarang Anda memiliki Model Data untuk menambahkan lebih banyak kekuatan ke analisis data Anda.
-
Memplot data Anda secara langsung ke PivotChart interaktif Di Excel, Anda bisa membuat PivotChart mandiri (dipisahkan) yang memungkinkan Anda berinteraksi dan memfilter data langsung di bagan.
-
Memanfaatkan kekuatan penuh Power Pivot dan Power View Jika Sudah menginstal Office ProPlus, coba manfaatkan add-in canggih ini:
-
Model Data bawaan mungkin hanya anda perlu menganalisis data dalam beberapa tabel, tapi Power Pivot membantu Anda membuat model data canggih di jendela Power Pivot terpisah. Ada beberapa perbedaan yang mungkin ingin Anda bandingkan sebelum memulai.
-
Power View membantu Anda mengubah data Power Pivot (atau data Excel lainnya dalam tabel) menjadi laporan interaktif canggih yang terlihat profesional. Cukup klik tombol Power View pada tab Sisipkan untuk memulai.
-
Membuat PivotTable atau PivotChart
|
Buat keputusan bisnis yang lebih baik dengan melihat data Anda dari sudut yang berbeda dalam laporan PivotTable. Excel membantu Anda memulai dengan merekomendasikan yang sesuai untuk data Anda. |
|
|---|---|
|
Saat data yang ingin Anda jelajahi disimpan di file lain di luar Excel, seperti database Access atau file kubus Pemrosesan Analitik Online (OLAP, Online Analytical Processing), Anda bisa menyambungkan ke sumber data eksternal tersebut untuk menganalisis datanya dalam laporan PivotTable. |
|
|
Membuat PivotTable untuk menganalisis data di beberapa tabel |
Jika Anda ingin menganalisis data dalam beberapa tabel, Anda bisa melakukannya di Excel. Pelajari tentang berbagai cara untuk membuat hubungan antara beberapa tabel dalam laporan PivotTable untuk analisis data yang efektif. Di balik layar, Excel membuat Model Data. |
|
Sebelum Anda memulai sendiri, mungkin akan berguna untuk mengikuti instruksi dalam tutorial ini untuk menyusun contoh PivotTable di Excel yang menggabungkan data dari beberapa tabel ke dalam Model Data. |
|
|
Menggunakan Daftar Bidang untuk memperlihatkan data dalam PivotTable |
Setelah membuat PivotTable berdasarkan data lembar kerja, data eksternal, atau beberapa tabel, Anda dapat mengakses Daftar Bidang untuk menambahkan, menyusun, dan menghapus bidang dalam laporan PivotTable kapan saja. |
|
Untuk presentasi visual, Anda bisa membuat PivotChart dengan kontrol pemfilteran interaktif sehingga Anda bisa menganalisis subkumpulan data Anda. Excel bahkan bisa merekomendasikan PivotChart untuk data Anda. Jika Anda hanya menginginkan bagan interaktif, Anda tidak perlu membuat PivotTable terlebih dahulu. |
|
|
Saat Anda ingin menghapus PivotTable, triknya adalah memilih seluruh PivotTable sebelum Anda menekan Delete, bahkan ketika memiliki banyak data—artikel ini menyediakan cara cepat untuk memilih seluruh PivotTable. |
Mengubah format PivotTable Anda
|
Setelah membuat PivotTable dan menambahkan bidang yang diinginkan, Anda dapat mengubah tata letak agar PivotTable lebih mudah dibaca dan dipindai. Cukup pilih tata letak laporan yang berbeda untuk perubahan tata letak instan. |
|
|---|---|
|
Jika Anda tidak menyukai tampilan PivotTable setelah membuatnya, Anda bisa memilih gaya yang berbeda. Misalnya, ketika Anda memiliki banyak data dalam PivotTable, mungkin akan membantu memperlihatkan baris atau kolom berpita agar pemindaian mudah atau menyoroti data penting agar tampak menonjol. |
Memperlihatkan detail PivotTable
|
Pengurutan membantu Anda menata data PivotTable dalam jumlah besar sehingga lebih mudah menemukan item yang ingin Anda analisis. Anda bisa mengurutkan data dalam urutan alfabet atau dari nilai tertinggi ke terendah (atau sebaliknya). |
|
|---|---|
|
Guna memfokuskan pada bagian lebih kecil dari jumlah data yang besar di PivotTable untuk analisis mendalam, Anda bisa memfilter data. Ada beberapa cara untuk melakukannya. Misalnya, menyisipkan satu atau beberapa pemotong memberi Anda cara yang cepat dan efektif untuk memfilter data Anda. |
|
|
Mengelompokkan atau memisahkan grup data dalam laporan PivotTable |
Pengelompokan data dalam PivotTable bisa membantu Anda melihat subset data yang ingin Anda analisis. |
|
Menelusuri data dalam jumlah besar dalam hierarki PivotTable selalu menjadi tugas yang memakan waktu dengan banyak memperluas, menciutkan, dan memfilter. Di Excel, fitur Jelajah Cepat yang baru memungkinkan Anda menelusuri kubus OLAP atau hierarki PivotTable berbasis Model Data untuk menganalisis detail data pada tingkat yang berbeda. Eksplorasi Cepat membantu Anda menavigasi ke data yang ingin Anda lihat, dan bertindak seperti filter saat Anda menelusuri paling detail. Tombol muncul setiap kali Anda memilih item dalam bidang. |
|
|
Daripada bermain-main dengan filter untuk memperlihatkan tanggal, sekarang Anda bisa menggunakan garis waktu PivotTable. Tambahkan garis waktu ke PivotTable Anda, filter menurut waktu, dan perbesar pada periode yang Anda inginkan. |
Menghitung nilai PivotTable
|
Dalam PivotTable, subtotal dihitung secara otomatis dan diperlihatkan secara default. Tetapi jika Anda tidak melihatnya, Anda bisa menambahkannya. Anda mungkin juga ingin mengetahui cara menghitung persentase untuk subtotal, atau menyembunyikan subtotal dan total untuk menghapusnya. |
|
|---|---|
|
Untuk meringkas nilai dalam PivotTable, gunakan fungsi seperti Jumlah, Hitung, dan Rata-Rata. Fungsi ringkasan tidak tersedia di PivotTable yang didasarkan pada data sumber OLAP. |
Mengubah atau memperbarui data PivotTable
|
Setelah membuat PivotTable, Anda mungkin ingin mengubah data sumber yang sedang dianalisanya—misalnya, untuk menyertakan lebih banyak atau lebih sedikit data. |
|
|---|---|
|
Ketika PivotTable tersambung ke data eksternal, refresh dari waktu ke waktu agar data PivotTable Anda tetap terkini. |
Manfaatkan kekuatan Power Pivot
|
Jika Anda sudah menginstal Office Profesional Plus, mulai add-in Power Pivot yang disertakan dengan Excel untuk melakukan analisis data yang efektif. Lalu gunakan jendela Power Pivot untuk membuat Model Data yang canggih. |
|
|---|---|
|
Mengimpor beberapa tabel data sampel secara bersamaan dalam tutorial ini. Di paruh kedua tutorial ini, Anda akan bekerja dengan Model Data di jendela Power Pivot . |
|
|
Cobalah mengimpor data relasi di jendela Power Pivot sebagai alternatif yang cepat dan efisien untuk mengimpor atau menyambungkan ke data di Excel. |
|
|
Perkuat analisis data Anda dengan membuat hubungan antar tabel berbeda yang memiliki data yang cocok, seperti bidang ID yang serupa. Hubungan tabel memungkinkan Anda menyusun laporan PivotTable yang menggunakan bidang dari setiap tabel, bahkan ketika tabel berasal dari sumber yang berbeda. |
|
|
Mengatasi masalah analisis data dan pemodelan dalam Power Pivot menggunakan penghitungan seperti JumlahOtomatis, kolom terhitung, dan rumus bidang terhitung, atau rumus Data Analysis Expressions (DAX) kustom. |
|
|
Gunakan Power Pivot untuk membuat indikator kinerja utama (KPI) yang dapat ditambahkan ke PivotTable. |
|
|
Tutorial ini memperlihatkan cara membuat perubahan dalam Model Data untuk menyempurnakan laporan Power View. |
Menjelajahi data Anda dengan Power View
|
Menjelajahi, memvisualisasikan, dan menyajikan data Anda dengan Power View |
Gunakan Power View (yang terinstal dengan Office Profesional Plus) untuk membuat bagan interaktif dan visualisasi lain dalam lembar Power View terpisah seperti dasbor yang bisa Anda sajikan kepada pemangku kepentingan. Di akhir Tutorial: Mengimpor Data ke Excel, dan Membuat Model Data, Anda akan mendapatkan beberapa instruksi yang berguna untuk mengoptimalkan data Power Pivot untuk Power View. |
|---|---|
|
Tonton video ini untuk mempelajari apa yang bisa dilakukan Power View untuk Anda dengan Power Pivot dalam peran pendukung. |
-
Membuat PivotTable untuk menganalisis data lembar kerja Buat keputusan bisnis yang lebih baik dengan melihat data Anda dari sudut yang berbeda dalam laporan PivotTable. Excel membantu Anda memulai dengan merekomendasikan yang sesuai untuk data Anda.
-
Membuat PivotChart Untuk presentasi visual, Anda bisa membuat PivotChart dengan kontrol pemfilteran interaktif sehingga Anda bisa menganalisis subkumpulan data Anda. Excel bahkan bisa merekomendasikan PivotChart untuk data Anda. Jika Anda hanya menginginkan bagan interaktif, Anda tidak perlu membuat PivotTable terlebih dahulu.
-
Mengurutkan data dalam PivotTable Pengurutan membantu Anda menata data PivotTable dalam jumlah besar sehingga lebih mudah menemukan item yang ingin Anda analisis. Anda bisa mengurutkan data dalam urutan alfabet atau dari nilai tertinggi ke terendah (atau sebaliknya).
-
Memfilter data dalam PivotTable Guna memfokuskan pada bagian lebih kecil dari jumlah data yang besar di PivotTable untuk analisis mendalam, Anda bisa memfilter data. Ada beberapa cara untuk melakukannya. Misalnya, menyisipkan satu atau beberapa pemotong memberi Anda cara yang cepat dan efektif untuk memfilter data Anda.
-
Menggunakan garis waktu PivotTable untuk memfilter tanggal Daripada bermain-main dengan filter untuk memperlihatkan tanggal, sekarang Anda bisa menggunakan garis waktu PivotTable. Tambahkan garis waktu ke PivotTable Anda, filter menurut waktu, dan perbesar pada periode yang Anda inginkan.
-
Memperlihatkan atau menyembunyikan subtotal dalam PivotTable Dalam PivotTable, subtotal dihitung secara otomatis dan diperlihatkan secara default. Tetapi jika Anda tidak melihatnya, Anda bisa menambahkannya.
-
Menggunakan sumber data eksternal untuk PivotTable Setelah membuat PivotTable, Anda mungkin ingin mengubah data sumber yang sedang dianalisanya—misalnya, untuk menyertakan lebih banyak atau lebih sedikit data.