Catatan: Artikel ini telah bermanfaat selama ini, dan akan segera dihapus. Untuk mencegah kesalahan "Halaman tidak ditemukan", kami menghapus tautan yang kami ketahui. Jika Anda sudah membuat tautan ke halaman ini, silakan hapus tautan, dan kami akan mengupayakan agar web tetap tersambung.
Berikut adalah beberapa solusi yang mungkin membantu Anda meningkatkan kinerja film dalam presentasi PowerPoint Anda.
Penyebab: Pemformatan atau efek diterapkan ke film
Solusi: Hapus pemformatan atau efek dari objek film
Penyesuaian pada film yang dibuat dengan menggunakan koreksi, warna, atau pemotongan mungkin mengakibatkan film tersebut diputar dengan kecepatan frame yang lebih lambat dalam tampilan normal, atau saat Anda memutar peragaan slide. Selain itu, menerapkan efek seperti rotasi 3D, pantulan, atau bayangan bisa menyebabkan masalah yang sama.
-
Pada slide, klik film yang ingin Anda ubah, lalu klik tab format video .
-
Di grup Sesuaikan , klik reset.
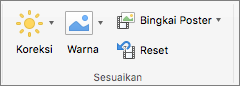
Semua pemformatan dan efek yang sebelumnya diterapkan ke objek film dihapus.
Penyebab: Film ini diubah ukurannya pada slide
Solusi: Hapus film, lalu tambahkan lagi
Memperbesar ukuran film pada slide dapat menyebabkan film diputar dengan kecepatan frame yang lebih lambat dan sebaliknya. Untuk hasil terbaik, pertahankan film pada ukurannya saat disisipkan ke slide.
-
Pada slide, klik film yang ingin Anda hapus, lalu tekan DELETE.
-
Untuk menambahkan film itu lagi, lakukan salah satu hal berikut ini:
Untuk
Lakukan ini
Menyisipkan film dari file
Pada tab sisipkan , klik video, lalu klik film dari file.
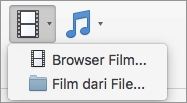
Pilih file film, lalu klik Sisipkan.
Menyisipkan film dari folder Film, iMovie, iTunes, atau Photo Booth.
Pada tab sisipkan , klik video, lalu klik browser film.
Pada menu pop-up, klik iMovie, Film, Photo Booth, atau iTunes, lalu klik film dan seret ke slide.
Catatan: Photo Booth dan iTunes ditampilkan jika Anda memiliki foto di folder Photo Booth atau iTunes.
Penyebab: Pemformatan atau efek diterapkan ke film
Solusi: Hapus pemformatan atau efek dari objek film
Penyesuaian pada film yang dibuat dengan menggunakan koreksi, warna, atau pemotongan mungkin mengakibatkan film tersebut diputar dengan kecepatan frame yang lebih lambat dalam tampilan normal, atau saat Anda memutar peragaan slide. Selain itu, menerapkan efek seperti rotasi 3D, pantulan, atau bayangan bisa menyebabkan masalah yang sama.
-
Pada slide, klik film yang ingin Anda ubah, lalu klik tab Format Film.
-
Di bawah Sesuaikan, klik Reset.
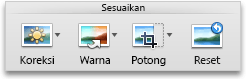
Semua pemformatan dan efek yang sebelumnya diterapkan ke objek film dihapus.
Penyebab: Film ini diubah ukurannya pada slide
Solusi: Hapus film, lalu tambahkan lagi
Memperbesar ukuran film pada slide dapat menyebabkan film diputar dengan kecepatan frame yang lebih lambat dan sebaliknya. Untuk hasil terbaik, pertahankan film pada ukurannya saat disisipkan ke slide.
-
Pada slide, klik film yang ingin Anda hapus, lalu tekan DELETE.
-
Untuk menambahkan film itu lagi, lakukan salah satu hal berikut ini:
Untuk
Lakukan ini
Menyisipkan film dari file
Pada tab Beranda, di bawah Sisipkan, klik Media, lalu klik Film dari File.
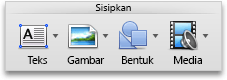
Pilih file film, lalu klik Sisipkan.
Menyisipkan film dari folder Film, iMovie, iTunes, atau Photo Booth.
Pada tab Beranda, di bawah Sisipkan, klik Media, lalu klik Browser Film.
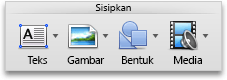
Pada menu pop-up, klik iMovie, Film, Photo Booth, atau iTunes, lalu klik film dan seret ke slide.
Catatan: Photo Booth dan iTunes ditampilkan jika Anda memiliki foto di folder Photo Booth atau iTunes.
Film disematkan ke presentasi. Ketika Anda menyematkan film, Anda tidak perlu khawatir hilangnya file saat Anda menyampaikan presentasi karena film itu menjadi bagian dari file tersebut.










