Files On-Demand memberi Anda akses yang mudah ke file OneDrive tanpa mengambil ruang penyimpanan di komputer Anda. Tapi, jika Anda menampilkan dan mengedit banyak file dalam OneDrive, file tersebut bisa membutuhkan ruang ekstra. Anda mungkin tidak perlu lagi menyimpan file yang diunduh ketika membukanya.
Storage Sense Windows adalah asisten diam yang berfungsi dengan OneDrive untuk membebaskan ruang secara otomatis dengan membuat file yang tersedia secara lokal tidak lagi digunakan secara online lagi. File yang hanya tersedia online akan tetap OneDrive dan terlihat di perangkat Anda. Saat tersambung ke internet, Anda bisa terus menggunakan file yang hanya tersedia online sama seperti file lainnya.

Penting: Storage Sense tersedia untuk Windows 10 versi 1809 dan yang lebih baru. Storage Sense hanya berjalan pada drive C:, sehingga OneDrivekomputer Anda harus berada di partisi sistem (C:\). Storage Sense mengabaikan lokasi lain, termasuk drive fisik, seperti drive CD dan DVD, dan partisi logika, seperti drive D:.
Aktifkan Storage Sense
-
Pilih Menu Mulai, lalu cari Pengaturan penyimpanan.
-
Di bawahPenyimpanan , aktifkan Storage Sense dengan menggeser tombol ke Aktif.
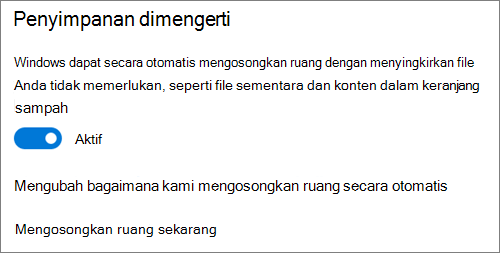
Semua file yang belum Anda gunakan dalam 30 hari terakhir dapat diatur ke online-saja ketika perangkat Anda berjalan rendah di ruang kosong. Storage Sense hanya akan mengatur file menjadi online saja hingga tersedia ruang yang cukup untuk Windows agar dapat berjalan lancar, sehingga Anda dapat menyediakan file secara lokal sebanyak mungkin.
Mengatur seberapa sering Storage Sense berjalan
Jika menginginkannya, Anda dapat membuat Storage Sense berjalan secara berkala, tidak hanya ketika penyimpanan perangkat rendah.
-
Pada halaman Penyimpanan di Pengaturan, pilih Konfigurasi Sense Penyimpanan atau jalankan sekarang.
-
Dari menu menurun, atur seberapa sering Anda ingin Storage Sense dijalankan.
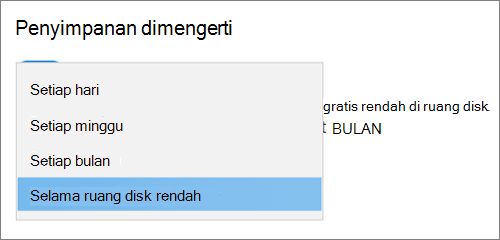
Jika ingin Storage Sense menjadi lebih proaktif dalam mengatur file OneDrive menjadi online saja, di bawah judul Konten cloud yang tersedia secara lokal, ubah nilai default di menu menurun. Misalnya, jika Anda memilih untuk menjalankan Storage Sense setiap minggu dan memilih jendela 14 hari untuk File Sesuai Permintaan,Storage Sense akan dijalankan sekali dalam seminggu dan mengidentifikasi file yang belum Anda gunakan dalam 14 hari terakhir dan membuat file tersebut tersedia secara online saja.
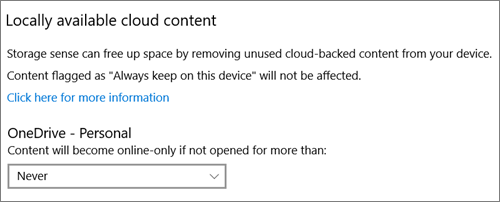
Catatan: File yang telah Anda tandai agar selalu tersedia tidak terpengaruh dan akan terus tersedia secara offline.
Artikel terkait
Perlu bantuan lainnya?
|
|
Hubungi Dukungan
Untuk dukungan teknis, buka Hubungi Dukungan Microsoft, masukkan masalah Anda dan pilih Dapatkan Bantuan. Jika Anda masih memerlukan bantuan, pilih Hubungi Dukungan untuk diarahkan ke opsi dukungan terbaik. |
|
|
|
Admin
|












