Jika Anda mencoba menjadwalkan Rapat dengan beberapa orang atau mencari ruang atau sumber daya lainnya untuk rapat Anda, Asisten Penjadwalan di Outlook di web bisa membantu.
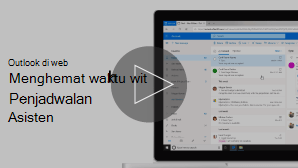
Catatan: Jika instruksi tidak sesuai dengan apa yang Anda lihat, Anda mungkin menggunakan versi Outlook di webyang lebih lama. Cobalah instruksi untuk Outlook di web klasik.
-
Di bagian bawah halaman, pilih

-
Di bagian atas halaman, pilih Acara baru.
-
Dalam kotak Undang orang, masukkan nama atau alamat email orang-orang yang ingin diundang.
Pilih opsional untuk menambahkan peserta opsional.
-
Di sisi formulir acara, Tampilkan acara dan informasi sibuk peserta lainnya dalam tampilan hari. Informasi sibuk peserta muncul dalam warna merah di bagian atas acara kalender Anda.
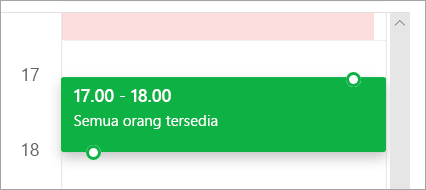
-
Klik di mana saja di kisi untuk memilih waktu baru untuk acara tersebut.
Asisten Penjadwalan dapat digunakan sebelum atau sesudah Anda memberikan detail acara. Jika Anda menyediakan tanggal, waktu, dan durasi acara Anda, serta menambahkan peserta sebelum Anda membuka Asisten Penjadwalan, detail tersebut akan dipindahkan dan Anda bisa mengubahnya sesuai keperluan.
Dengan menggunakan Asisten Penjadwalan, Anda segera bisa menampilkan kalender peserta dan menentukan ketersediaannya — bebas atau sibuk — untuk tanggal dan waktu acara.
Membuka Asisten Penjadwalan
-
Di bagian bawah halaman, pilih

-
Di bagian atas halaman, pilih Acara baru.
-
Di bagian atas formulir acara, pilih Asisten Penjadwalan.
Di Asisten Penjadwalan, Anda bisa menambahkan peserta dan ruang, serta mengubah tanggal dan waktu acara, tapi Anda tidak bisa mengubah judul acara.
Tambahkan hadirin
-
Di Asisten Penjadwalan, pilih Tambahkan peserta yang diperlukan atau Tambahkan peserta opsional.
-
Ketikkan nama atau alamat email orang yang ingin Anda tambahkan dan tekan Enter.
Menambahkan ruang
-
Di Asisten Penjadwalan, pilih tambahkan ruang.
-
Pilih ruang dari daftar. Anda bisa mengubah bangunan dengan memilih menu turun bawah di bagian atas daftar.
Saat Anda memilih daftar ruang, Asisten Penjadwalan akan memperlihatkan ruang konferensi dan ketersediaannya.
Menampilkan kalender
Saat Anda menambahkan peserta dan lokasi, informasi kalender mereka akan muncul di kisi kalender.
-
Pilih tanggal di bagian atas Asisten Penjadwalan untuk memilih tanggal baru untuk rapat Anda. Di kalender, pilih bulan atau Gunakan panah atas atau bawah untuk mengubah bulan.
-
Pilih waktu mulai atau akhir waktu untuk berubah saat rapat dimulai atau berakhir.
-
Gunakan bilah gulir di bagian bawah Asisten Penjadwalan untuk melihat ketersediaan peserta sebelum atau sesudah waktu yang Anda pilih.
-
Bergantian, Anda bisa memilih tanggal dan waktu secara langsung di kisi, dan mengubah ukuran pilihan pada kisi untuk mengubah durasi acara.
Mengirim undangan Rapat Anda
-
Pilih selesai untuk menyimpan perubahan Anda dan menutup Asisten Penjadwalan.
-
Pilih kirim untuk mengirim undangan Rapat.
Instruksi untuk Outlook di web klasik
Asisten Penjadwalan dapat digunakan sebelum atau sesudah Anda memberikan detail acara. Jika Anda menyediakan tanggal, waktu, dan durasi acara Anda, serta menambahkan peserta sebelum Anda membuka Asisten Penjadwalan, detail tersebut akan dipindahkan dan Anda bisa mengubahnya sesuai keperluan.
Dengan menggunakan Asisten Penjadwalan, Anda segera bisa menampilkan kalender peserta dan menentukan ketersediaannya — bebas atau sibuk — untuk tanggal dan waktu acara.
-
Pada Toolbar email atau kalender , pilih acara kalender


-
Pada halaman detail untuk acara baru, lakukan salah satu hal berikut ini:
-
Tambahkan detail acara — misalnya, judul dan lokasi, tanggal dan waktu mulai dan berakhir, serta informasi lainnya — jika diperlukan, tambahkan orang, lalu pilih asisten penjadwalan

-
Pilih asisten penjadwalan

-
Di panel detail dari Asisten Penjadwalan, Anda bisa mengubah tanggal dan waktu kejadian terjadi, tapi Anda tidak bisa mengubah judul acara. Halaman detail untuk acara menawarkan opsi yang tidak tersedia dengan Asisten Penjadwalan. Opsi tersebut meliputi, misalnya, mengatur pengingat Rapat, menambahkan pengingat email untuk dikirim, serta menyediakan Deskripsi atau detail lain tentang acara.
Peserta dapat ditambahkan untuk acara sebelum atau sesudah Anda memilih Asisten Penjadwalan. Jika Anda menambahkan peserta pada halaman detail untuk acara tersebut, saat Anda membuka Asisten Penjadwalan, Anda akan melihat kalender peserta tersebut dalam kisi di sebelah kanan panel detail. Langkah-langkah yang diberikan di bagian ini hanya untuk menambahkan peserta setelah Anda membuka Asisten Penjadwalan.
-
Dalam kotak peserta di panel detail, ketikkan nama orang yang ingin Anda undang ke acara tersebut.
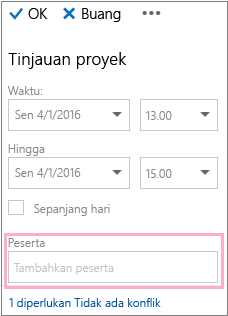
Catatan: Dimulai dengan karakter pertama yang Anda ketikkan, Outlook sesuai dengan entri Anda dan menawarkan nama orang yang ada di organisasi Anda atau orang yang berkomunikasi dengan Anda.
-
Pilih nama dalam daftar saran yang muncul di bawah kotak peserta , atau pilih direktori pencarian.
Catatan: Setiap orang yang Anda tambahkan akan ditambahkan secara otomatis sebagai Diperlukan. Dan setiap kalender orang muncul (dalam urutan dipilih) di sebelah kanan kalender Anda di panel kalender, membuat kisi. Saat Anda menambahkan orang, Anda akan melihat total jumlah orang yang diundang dan berapa banyak konflik yang terjadi.
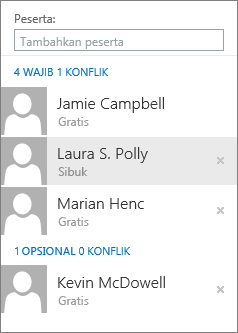
-
Untuk mengubah status peserta, klik kanan nama peserta, atau jika Anda menggunakan perangkat sentuh, sentuh dan tahan nama, dan lakukan salah satu hal berikut ini:
-
Pilih Hapus untuk menghapus peserta. Atau, pilih hapus

-
Pilih peserta opsional.
-
Jika Anda tidak menambahkan ruang ke lokasi acara sebelum membuka Asisten Penjadwalan, Anda bisa menambahkannya di sini. Ada tombol tambahkan ruang di bagian bawah panel rincian Asisten Penjadwalan yang memungkinkan Anda melihat ruang konferensi dari daftar alamat organisasi Anda. Asisten Penjadwalan secara otomatis hanya memperlihatkan ruangan yang tersedia pada waktu yang telah Anda tetapkan saat itu, tapi Anda bisa melihat ruang lain jika Anda mau.
Jika organisasi Anda memiliki banyak ruang, admin untuk organisasi Anda mungkin telah menata ruang ke daftar ruang. Daftar ruang adalah kumpulan ruang yang biasanya menyertakan karakteristik yang serupa, seperti ruang yang ada di gedung yang sama.
-
Pilih tambahkan ruang.
-
Pilih ruang, atau pilih daftar ruang, lalu pilih salah satu ruang yang tersedia dalam daftar tersebut.
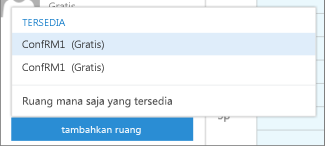
Setelah Anda memilih sebuah Ruangan, itu ditambahkan ke kisi kalender. Anda dapat mengubah ruang konferensi dengan memilih Ubah ruang. Untuk menghapus ruang konferensi, klik kanan ruang atau, jika Anda menggunakan perangkat sentuh, sentuh dan tahan ruang, lalu pilih Hapus.
Saat Anda menambahkan peserta dan lokasi, informasi kalender mereka akan muncul di kisi kalender.
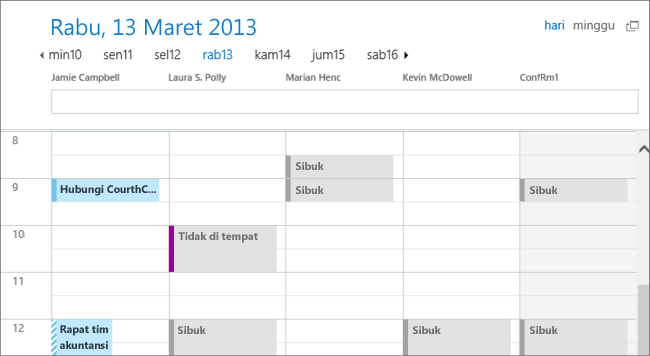
Anda bisa memilih tampilan hari atau minggu di bagian atas kalender. Jika Anda memilih tampilan minggu, kisi kalender akan memperlihatkan tampilan gabungan peserta kalender.
Bila Anda sudah selesai bekerja di Asisten Penjadwalan, lakukan salah satu hal berikut ini:
-
Pilih OK

-
Pilih buang untuk membatalkan.
Anda akan kembali ke halaman detail acara baru, tempat Anda dapat selesai menambahkan detail selengkapnya tentang Rapat Anda jika perlu. Setelah selesai, lakukan salah satu hal berikut ini:
-
Pilih kirim untuk mengirim undangan ke acara.
-
Pilih buang untuk membatalkan semua perubahan Anda.










