Catatan: Kami ingin secepatnya menyediakan konten bantuan terbaru dalam bahasa Anda. Halaman ini diterjemahkan menggunakan mesin dan mungkin terdapat kesalahan tata bahasa atau masalah keakuratan. Kami bertujuan menyediakan konten yang bermanfaat untuk Anda. Dapatkah Anda memberi tahu kami apakah informasi ini bermanfaat untuk Anda di bagian bawah halaman ini? Berikut artikel dalam bahasa Inggris untuk referensi.
Mengubah tampilan grafik SmartArt Anda dengan mengubah warna isian atau pola dalam bentuk SmartArt atau teks atau dengan menambahkan tiga dimensi (3D) efek, seperti bayangan, pantulan, cahaya, tepi lembut, kemiringan, dan rotasi.
Jika Anda tidak menemukan apa yang Anda Cari di sini, Anda mungkin merasakan link artikel SmartArt ini:
Isian adalah bagian dari bentuk. Anda bisa mengubah warna isian bentuk, atau Anda bisa menggunakan tekstur, Gambar, atau gradien sebagai isian. Gradien adalah kemajuan bertahap warna dan nuansa, biasanya dari satu warna ke warna lain, atau dari satu warna ke warna lain warna yang sama.
Anda bisa memiliki bentuk ditampilkan dengan tepi dan kedalaman dan yang putar di ruang 3D.
Jika seluruh grafik SmartArt tiga dimensi, Anda bisa mengedit teks dan pemformatan masing-masing-masing bentuk, tapi Anda harus memosisikan ulang atau mengubah ukuran bentuk hanya di 2-D.
Untuk beralih antara 2D dan 3D, klik Format tab di bawah Alat SmartArt, dan lalu klik Edit di 2D. Tombol Edit dalam 2-D sementara membuka grafik SmartArt Anda untuk pengeditan sehingga Anda bisa memindahkan dan mengubah ukuran bentuk — tapi efek 3D masih diterapkan ke grafik SmartArt Anda dan muncul saat Anda mengklik Edit dalam 2-D lagi.
-
Lakukan salah satu hal berikut ini:
-
Untuk menambahkan isian ke satu bentuk, klik bentuk.
-
Untuk menambahkan isian yang sama ke beberapa bentuk, klik bentuk pertama, lalu tekan dan tahan CTRL sambil Anda mengklik bentuk lain yang ingin Anda tambahi isian.
-
Untuk menambahkan isian ke semua bentuk di grafik SmartArt, klik grafik SmartArt, dan tekan CTRL + A untuk memilih semua bentuk.
-
-
Klik Format tab di bawah Alat SmartArt, klik panah di samping Isian bentuk, dan lalu lakukan salah satu hal berikut ini:
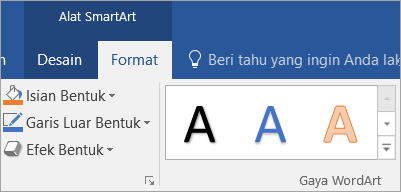
Jika Anda tidak melihat tab Alat SmartArt atau Format , pastikan Anda telah memilih grafik SmartArt.
-
Untuk menambah atau mengubah warna isian, klik warna yang Anda inginkan. Untuk memilih tanpa warna, klik Tanpa isian.
Untuk mengubah warna yang tidak ada di warna tema, klik Warna Isian Lainnya, lalu klik warna yang Anda inginkan pada tab Standar, atau campur warna Anda sendiri pada tab Kustom. Warna kustom dan warna pada tab Standar tidak diperbarui jika Anda selanjutnya mengubah tema dokumen.
-
Untuk menambah atau mengubah gambar isian, klik Gambar, cari folder yang memuat gambar yang ingin digunakan, klik file gambar, lalu klik Sisipkan.
-
Untuk menambahkan atau mengubah isian gradien, arahkan ke gradien, dan lalu klik variasi yang Anda inginkan.
Untuk mengkustomisasi gradien, klik Gradien lainnya, lalu pilih opsi yang Anda inginkan. Untuk informasi selengkapnya tentang mengkustomisasi gradien, lihat mengubah warna bentuk, batas bentuk, atau seluruh grafik SmartArt.
-
Untuk menambahkan atau mengubah isian tekstur, arahkan ke tekstur, dan lalu klik tekstur yang Anda inginkan.
Untuk mengkustomisasi tekstur, klik Lebih tekstur, dan lalu pilih opsi yang Anda inginkan.
-
Untuk menambahkan isian latar belakang untuk seluruh grafik SmartArt, lakukan hal berikut:
-
Klik kanan batas grafik SmartArt, dan lalu klik Format objek pada menu pintasan.
-
Klik isian, dan lalu pilih opsi yang Anda inginkan.
-
Pilih teks di dalam bentuk grafik SmartArt yang ingin Anda tambahi isian.
Untuk menambahkan isian yang sama ke teks di beberapa bentuk, pilih teks dalam bentuk pertama, lalu tekan dan tahan CTRL sambil Anda memilih teks dalam bentuk lainnya.
-
Klik Format tab di bawah Alat SmartArt, klik panah di samping Isian teks, dan lalu lakukan salah satu hal berikut ini:
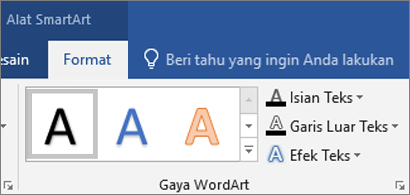
Jika Anda tidak melihat tab Alat SmartArt atau Format , pastikan Anda telah memilih grafik SmartArt.
-
Untuk menambah atau mengubah warna isian, klik warna yang Anda inginkan. Untuk memilih tanpa warna, klik Tanpa isian.
Untuk mengubah warna yang tidak ada di warna tema, klik Warna Isian Lainnya, lalu klik warna yang Anda inginkan pada tab Standar, atau campur warna Anda sendiri pada tab Kustom. Warna kustom dan warna pada tab Standar tidak diperbarui jika Anda selanjutnya mengubah tema dokumen.
-
Untuk menambah atau mengubah gambar isian, klik Gambar, cari folder yang memuat gambar yang ingin digunakan, klik file gambar, lalu klik Sisipkan.
Saat Anda discontinuously pilih beberapa teks dan menerapkan isian gambar, masing-masing-masing-masing pilihan akan terisi dengan seluruh gambar. Gambar tidak akan rentang pilihan teks.
-
Untuk menambahkan atau mengubah isian gradien, arahkan ke gradien, dan lalu klik variasi yang Anda inginkan.
Untuk mengkustomisasi gradien, klik Gradien lainnya, lalu pilih opsi yang Anda inginkan.
-
Untuk menambahkan atau mengubah isian tekstur, arahkan ke tekstur, dan lalu klik tekstur yang Anda inginkan.
Untuk mengkustomisasi tekstur, klik Lebih tekstur, dan lalu pilih opsi yang Anda inginkan.
-
Cara cepat dan mudah untuk menambahkan didesain secara profesional kombinasi efek untuk grafik SmartArt Anda adalah dengan menerapkan gaya SmartArt yang bisa diterapkan ke seluruh grafik SmartArt atau untuk masing-masing bentuk dengan mengikuti langkah-langkah di bawah ini.
-
Lakukan salah satu hal berikut ini:
-
Untuk menerapkan efek ke satu bentuk, klik bentuk yang ingin Anda tambahkan efeknya.
-
Untuk menambahkan efek yang sama ke beberapa bentuk, klik bentuk pertama, lalu tekan dan tahan CTRL sambil Anda mengklik bentuk lain yang ingin Anda tambahkan untuk efek.
-
Untuk menerapkan efek ke seluruh grafik SmartArt, klik grafik SmartArt, dan tekan CTRL + A untuk memilih semua bentuk.
-
-
Klik Format tab di bawah Alat SmartArt, klik panah di samping Efek bentuk, dan lalu lakukan salah satu hal berikut ini:
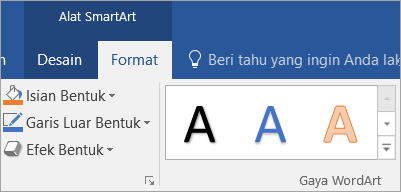
Jika Anda tidak melihat tab Alat SmartArt atau Format , pastikan Anda telah memilih grafik SmartArt.
-
Untuk menambahkan atau mengubah kombinasi efek bawaan, arahkan penunjuk ke Preset, lalu klik efek yang diinginkan.
Untuk kustomisasi efek bawaan, klik opsi 3-D, lalu pilih opsi yang Anda inginkan.
-
Untuk menambahkan atau mengubah bayangan, arahkan ke bayangan, dan lalu klik bayangan yang Anda inginkan.
Untuk kustomisasi bayangan, klik Opsi bayangan, lalu pilih opsi yang Anda inginkan.
-
Untuk menambahkan atau mengubah pantulan, arahkan ke pantulan, dan lalu klik variasi pantulan yang Anda inginkan.
-
Untuk menambahkan atau mengubah efek cahaya, arahkan ke cahaya, dan lalu klik variasi cahaya yang Anda inginkan.
Untuk kustomisasi warna efek cahaya, klik Warna cahaya lainnya, dan lalu klik warna yang Anda inginkan. Untuk mengubah warna yang tidak sedang warna tema, klik Warna lainnya, dan lalu klik warna yang Anda inginkan pada tab standar , atau campur warna Anda sendiri pada tab kustom . warna kustom dan warna pada tab standar tidak Diperbarui jika nanti Anda mengubah dokumen tema.
-
Untuk menambahkan atau mengubah tepi lembut, arahkan ke Tepi lembut, dan lalu klik ukuran yang Anda inginkan.
-
Untuk menambahkan atau mengubah tepi, arahkan ke kemiringan, dan kemudian klik tepi yang Anda inginkan.
Untuk menyesuaikan tepi, klik opsi 3-D, lalu pilih opsi yang Anda inginkan.
-
Untuk menambahkan atau mengubah rotasi 3-D, arahkan ke rotasi 3-D, dan lalu klik rotasi yang Anda inginkan.
Untuk menyesuaikan rotasi, klik Opsi rotasi 3-D, lalu pilih opsi yang Anda inginkan.
Catatan:
-
Untuk membuat efek kustom dengan menambah beberapa efek terpisah, ulangi langkah 2. Anda tidak bisa menambahkan beberapa efek isian ke bentuk yang sama, tapi Anda bisa menambahkan isian dan efek lainnya seperti Tepi lembut atau kemiringan.
-
Jika Anda ingin menerapkan efek bentuk gabungan untuk membuat bentuk lebih besar, seperti yang ada dalam tata letak Daftar aksen gambar meliuk dalam Daftar tipe, pilih semua bentuk terkait sebelum Anda menambahkan efek.
Dalam contoh di bawah ini, semua bentuk terkait di dalam bentuk yang lebih besar yang dipilih. Jika Anda ingin menambahkan efek ke salah satu bentuk terkait, seperti bentuk lingkaran kecil (gambar tempat penampung dengan min dan pegunungan), pastikan untuk memilih hanya bentuk. Jika Anda ingin menambahkan efek ke seluruh bentuk lebih besar, pilih semua bentuk terkait, seperti yang diperlihatkan di bawah ini. Perhatikan bahwa efek yang diterapkan ke setiap bentuk secara individual, bukan ke grup bentuk.
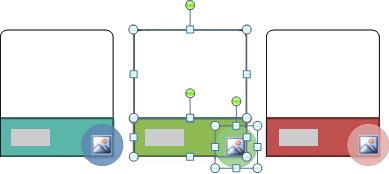
-
Untuk menambahkan efek ke latar belakang seluruh grafik SmartArt, lakukan hal berikut:
-
Klik kanan batas grafik SmartArt, dan lalu klik Format objek pada menu pintasan.
-
Klik bayangan, Format 3D, atau rotasi 3D, dan lalu pilih opsi yang Anda inginkan.
-
-
-
Cara cepat dan mudah untuk menambahkan didesain secara profesional kombinasi efek untuk grafik SmartArt Anda adalah dengan menerapkan gaya SmartArt yang bisa diterapkan ke seluruh grafik SmartArt atau untuk masing-masing bentuk dengan mengikuti langkah-langkah di bawah ini.
-
Pilih teks dalam bentuk grafik SmartArt yang ingin Anda tambahkan efeknya.
Untuk menambahkan efek yang sama ke teks di beberapa tempat, pilih teks di tempat pertama, lalu tekan dan tahan CTRL sambil Anda memilih teks di tempat lain.
-
Klik Format tab di bawah Alat SmartArt, klik panah di samping Efek teks, dan lalu lakukan salah satu hal berikut ini:
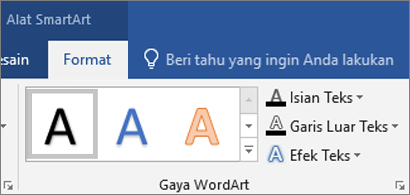
Jika tidak melihat tab Alat SmartArt atau Format, pastikan grafik SmartArt telah dipilih.
-
Untuk menambahkan atau mengubah bayangan, arahkan ke bayangan, dan lalu klik bayangan yang Anda inginkan.
Untuk kustomisasi bayangan, klik Opsi bayangan, lalu pilih opsi yang Anda inginkan.
-
Untuk menambahkan atau mengubah pantulan, arahkan ke pantulan, dan lalu klik variasi pantulan yang Anda inginkan.
-
Untuk menambahkan atau mengubah efek cahaya, arahkan ke cahaya, dan lalu klik variasi cahaya yang Anda inginkan.
Untuk kustomisasi warna efek cahaya, klik Warna cahaya lainnya, dan lalu klik warna yang Anda inginkan. Untuk mengubah warna yang tidak sedang warna tema, klik Warna lainnya, dan lalu klik warna yang Anda inginkan pada tab standar , atau campur warna Anda sendiri pada tab kustom . warna kustom dan warna pada tab standar tidak Diperbarui jika nanti Anda mengubah dokumen tema.
-
Untuk memberikan tampilan kedalaman teks Anda dengan menambahkan atau mengubah tepi, arahkan ke Bevel, dan lalu klik kemiringan yang Anda inginkan.
Untuk menyesuaikan kemiringan, klik opsi 3-D, lalu pilih opsi yang Anda inginkan.
-
Untuk menambahkan atau mengubah rotasi 3-D, arahkan ke rotasi 3-D, dan lalu klik rotasi 3D yang Anda inginkan.
Untuk menyesuaikan rotasi 3D, klik Opsi rotasi 3-D, lalu pilih opsi yang Anda inginkan.
-
Untuk menambahkan atau mengubah membengkok atau jalur dari teks, arahkan ke transformasi, dan lalu klik membengkok atau jalur yang Anda inginkan.
-
-
Klik bentuk atau teks yang ingin Anda hapus isian dari.
Untuk menghapus isian yang sama dari beberapa bentuk atau beberapa teks, klik bentuk pertama atau bagian teks, lalu tekan dan tahan CTRL sambil Anda mengklik bentuk atau bagian teks lainnya.
-
Klik Format tab di bawah Alat SmartArt, dan lakukan salah satu hal berikut ini:
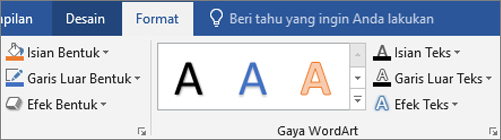
Jika tidak melihat tab Alat SmartArt atau Format, pastikan grafik SmartArt telah dipilih.
-
Untuk menghapus isian dari bentuk, klik Isian bentuk, lalu klik Tanpa isian. Untuk menghapus isian gradien, arahkan ke gradien, dan lalu klik Tanpa gradien.
-
Untuk menghapus isian teks, klik Isian teks, lalu klik Tanpa isian. Untuk menghapus isian gradien, arahkan ke gradien, dan lalu klik Tanpa gradien.
-
-
Klik bentuk atau teks yang ingin Anda hapus efeknya.
Untuk menghapus efek yang sama dari beberapa bentuk atau beberapa teks, klik bentuk pertama atau bagian teks, lalu tekan dan tahan CTRL sambil Anda mengklik bentuk atau bagian teks lainnya.
-
Klik Format tab di bawah Alat SmartArt, dan lakukan salah satu hal berikut ini:
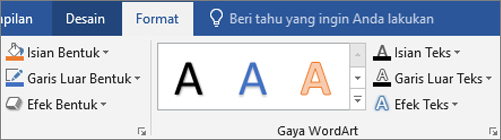
Jika tidak melihat tab Alat SmartArt atau Format, pastikan grafik SmartArt telah dipilih.
-
Untuk menghapus efek dari bentuk, klik Efek bentuk.
-
Untuk menghapus efek dari teks, klik Efek teks.
-
-
Lakukan salah satu hal berikut ini:
-
Untuk menghapus kombinasi efek bawaan dari bentuk, arahkan ke Preset, lalu klik Tidak Ada Preset.
-
Untuk menghapus bayangan, arahkan ke Bayangan, lalu klik Tanpa Bayangan.
-
Untuk menghapus pantulan, arahkan ke Pantulan, lalu klik Tidak Ada Pantulan.
-
Untuk menghapus cahaya, arahkan ke cahaya, dan lalu klik Tidak bersinar.
-
Untuk menghapus tepi lembut dari bentuk, arahkan ke Tepi lembut, dan lalu klik Tidak ada tepi halus.
-
Untuk menghapus tepi, arahkan ke Kemiringan, lalu klik Tidak Ada Kemiringan.
-
Untuk menghapus rotasi 3-D, arahkan ke rotasi 3-D, dan lalu klik Tidak ada rotasi.
-
Untuk menghapus jalur atau membengkok dari teks, arahkan ke transformasi, dan lalu klik Tanpa mengubah.
-
Tips: Untuk menghapus semua kustomisasi yang secara cepat dari bentuk, klik kanan bentuk, dan lalu klik Reset bentuk pada menu pintasan.
Isian adalah bagian dari bentuk. Anda bisa mengubah warna isian bentuk, atau Anda bisa menggunakan tekstur, Gambar, atau gradien sebagai isian. Gradien adalah kemajuan bertahap warna dan nuansa, biasanya dari satu warna ke warna lain, atau dari satu warna ke warna lain warna yang sama.
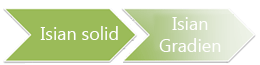
Anda bisa memiliki bentuk yang ditampilkan dengan tepi dan kedalaman dan yang memutar di ruang 3D.
Jika seluruh grafik SmartArt tiga dimensi, Anda bisa mengedit teks dan pemformatan masing-masing-masing bentuk, tapi Anda harus memosisikan ulang atau mengubah ukuran bentuk hanya di dua dimensi.
Untuk beralih antara 2D dan 3D, di bawah Alat SmartArt, pada tab Format , di grup bentuk , klik Edit di 2D. Tombol Edit dalam 2-D sementara membuka grafik SmartArt Anda untuk pengeditan sehingga Anda bisa memindahkan dan mengubah ukuran bentuk — tapi efek 3D masih diterapkan ke grafik SmartArt Anda dan muncul saat Anda mengklik Edit dalam 2-D lagi.
-
Lakukan salah satu hal berikut ini:
-
Untuk menambahkan isian ke satu bentuk, klik bentuk.
-
Untuk menambahkan isian yang sama ke beberapa bentuk, klik bentuk pertama, lalu tekan dan tahan CTRL sambil Anda mengklik bentuk lain yang ingin Anda tambahi isian.
-
Untuk menambahkan isian ke semua bentuk di grafik SmartArt, klik grafik SmartArt, dan tekan CTRL + A untuk memilih semua bentuk.
-
-
Di bawah Alat SmartArt, pada tab Format , di grup Gaya bentuk , klik panah di samping Isian bentuk, dan lalu lakukan salah satu hal berikut ini:

Jika tidak melihat tab Alat SmartArt atau Format, pastikan grafik SmartArt telah dipilih.
-
Untuk menambah atau mengubah warna isian, klik warna yang Anda inginkan. Untuk memilih tanpa warna, klik Tanpa isian.
Untuk mengubah warna yang tidak ada di warna tema, klik Warna Isian Lainnya, lalu klik warna yang Anda inginkan pada tab Standar, atau campur warna Anda sendiri pada tab Kustom. Warna kustom dan warna pada tab Standar tidak diperbarui jika Anda selanjutnya mengubah tema dokumen.
-
Untuk menambah atau mengubah gambar isian, klik Gambar, cari folder yang memuat gambar yang ingin digunakan, klik file gambar, lalu klik Sisipkan.
-
Untuk menambahkan atau mengubah isian gradien, arahkan ke gradien, dan lalu klik variasi yang Anda inginkan.
Untuk mengkustomisasi gradien, klik Gradien lainnya, lalu pilih opsi yang Anda inginkan. Untuk informasi selengkapnya tentang mengkustomisasi gradien, lihat mengubah warna bentuk, batas bentuk, atau seluruh grafik SmartArt.
-
Untuk menambahkan atau mengubah isian tekstur, arahkan ke tekstur, dan lalu klik tekstur yang Anda inginkan.
Untuk mengkustomisasi tekstur, klik Lebih tekstur, dan lalu pilih opsi yang Anda inginkan.
-
Untuk menambahkan isian latar belakang untuk seluruh grafik SmartArt, lakukan hal berikut:
-
Klik kanan batas grafik SmartArt, dan lalu klik Format objek pada menu pintasan.
-
Klik isian, dan lalu pilih opsi yang Anda inginkan.
-
Pilih teks dalam bentuk grafik SmartArt yang ingin Anda tambahi isian.
Untuk menambahkan isian yang sama ke teks di beberapa bentuk, pilih teks dalam bentuk pertama, lalu tekan dan tahan CTRL sambil Anda memilih teks dalam bentuk lainnya.
-
Di bawah Alat SmartArt, pada tab Format , di grup Gaya WordArt , klik panah di samping Isian teks, dan lalu lakukan salah satu hal berikut ini:

Jika tidak melihat tab Alat SmartArt atau Format, pastikan grafik SmartArt telah dipilih.
-
Untuk menambah atau mengubah warna isian, klik warna yang Anda inginkan. Untuk memilih tanpa warna, klik Tanpa isian.
Untuk mengubah warna yang tidak ada di warna tema, klik Warna Isian Lainnya, lalu klik warna yang Anda inginkan pada tab Standar, atau campur warna Anda sendiri pada tab Kustom. Warna kustom dan warna pada tab Standar tidak diperbarui jika Anda selanjutnya mengubah tema dokumen.
-
Untuk menambah atau mengubah gambar isian, klik Gambar, cari folder yang memuat gambar yang ingin digunakan, klik file gambar, lalu klik Sisipkan.
Saat Anda discontinuously pilih beberapa teks dan menerapkan isian gambar, masing-masing-masing-masing pilihan akan terisi dengan seluruh gambar. Gambar tidak akan rentang pilihan teks.
-
Untuk menambahkan atau mengubah isian gradien, arahkan ke gradien, dan lalu klik variasi yang Anda inginkan.
Untuk mengkustomisasi gradien, klik Gradien lainnya, lalu pilih opsi yang Anda inginkan.
-
Untuk menambahkan atau mengubah isian tekstur, arahkan ke tekstur, dan lalu klik tekstur yang Anda inginkan.
Untuk mengkustomisasi tekstur, klik Lebih tekstur, dan lalu pilih opsi yang Anda inginkan.
-
Cara cepat dan mudah untuk menambahkan didesain secara profesional kombinasi efek untuk grafik SmartArt Anda adalah dengan menerapkan gaya cepat. Gaya Cepat untuk grafik SmartArt (atau gaya SmartArt) menyertakan tepi, bayangan, gaya garis, gradien, dan perspektif 3-D dan dapat diterapkan ke seluruh grafik SmartArt atau untuk masing-masing bentuk dengan mengikuti langkah-langkah di bawah ini. Gaya cepat untuk masing-masing bentuk disebut gaya bentuk dan gaya cepat untuk seluruh grafik SmartArt disebut gaya SmartArt. Gaya SmartArt dan gaya bentuk ditampilkan di gambar mini di Galeri gaya cepat. Ketika Anda meletakkan penunjuk Anda ke atas gambar mini, Anda bisa melihat bagaimana gaya cepat memengaruhi grafik SmartArt atau bentuk.
-
Lakukan salah satu hal berikut ini:
-
Untuk menerapkan efek ke satu bentuk, klik bentuk yang ingin Anda tambahkan efeknya.
-
Untuk menambahkan efek yang sama ke beberapa bentuk, klik bentuk pertama, lalu tekan dan tahan CTRL sambil Anda mengklik bentuk lain yang ingin Anda tambahkan untuk efek.
-
Untuk menerapkan efek ke seluruh grafik SmartArt, klik grafik SmartArt, dan tekan CTRL + A untuk memilih semua bentuk.
-
-
Di bawah Alat SmartArt, pada tab Format , di grup Gaya bentuk , klik Efek bentuk, dan lalu lakukan salah satu hal berikut ini:

Jika tidak melihat tab Alat SmartArt atau Format, pastikan grafik SmartArt telah dipilih.
-
Untuk menambah atau mengubah kombinasi efek bawaan, arahkan ke Preset, lalu klik efek yang Anda inginkan.
Untuk menyesuaikan efek bawaan, klik Opsi 3-D, lalu pilih opsi yang Anda inginkan.
-
Untuk menambah atau mengubah bayangan, arahkan ke Bayangan, lalu klik bayangan yang Anda inginkan.
Untuk kustomisasi bayangan, klik Bayangan Lainnya, lalu pilih opsi yang Anda inginkan.
-
Untuk menambah atau mengubah pantulan, arahkan ke Pantulan, lalu klik variasi pantulan yang Anda inginkan.
-
Untuk menambahkan atau mengubah efek cahaya, arahkan penunjuk ke Cahaya, lalu klik variasi cahaya yang diinginkan.
Untuk kustomisasi warna efek cahaya, klik Warna cahaya lainnya, lalu klik warna yang Anda inginkan. Untuk mengubah warna yang tidak sedang warna tema, klik Warna lainnya, dan lalu klik warna yang Anda inginkan pada tab standar , atau campur warna Anda sendiri pada tab kustom . warna kustom dan warna pada tab standar tidak diperbarui jika nanti Anda mengubah dokumen tema.
-
Untuk menambahkan atau mengubah tepi lembut, arahkan ke Tepi lembut, dan lalu klik ukuran yang Anda inginkan.
-
Untuk menambahkan atau mengubah tepi, arahkan ke kemiringan, dan kemudian klik tepi yang Anda inginkan.
Untuk menyesuaikan tepi, klik opsi 3-D, lalu pilih opsi yang Anda inginkan.
-
Untuk menambah atau mengubah rotasi 3-D, arahkan Rotasi 3-D, lalu klik rotasi yang Anda inginkan.
Untuk menyesuaikan rotasi, klik Opsi Rotasi 3-D, lalu pilih opsi yang Anda inginkan.
Catatan:
-
Untuk membuat efek kustom dengan menambah beberapa efek terpisah, ulangi langkah 2. Anda tidak bisa menambahkan beberapa efek isian ke bentuk yang sama, tapi Anda bisa menambahkan isian dan efek lainnya seperti Tepi lembut atau kemiringan.
-
Jika Anda ingin menerapkan efek ke bentuk yang digabungkan untuk membuat bentuk lebih besar, seperti yang ada dalam tata letak Daftar aksen gambar meliuk dalam Daftar tipe, pilih semua bentuk terkait sebelum Anda menambahkan efek.
Dalam contoh di bawah ini, semua bentuk terkait di dalam bentuk yang lebih besar yang dipilih. Jika Anda ingin menambahkan efek ke salah satu bentuk terkait, seperti bentuk lingkaran kecil (gambar tempat penampung dengan min dan pegunungan), pastikan untuk memilih hanya bentuk. Jika Anda ingin menambahkan efek ke seluruh bentuk lebih besar, pilih semua bentuk terkait, seperti yang diperlihatkan di bawah ini. Perhatikan bahwa efek yang diterapkan ke setiap bentuk secara individual, bukan ke grup bentuk.
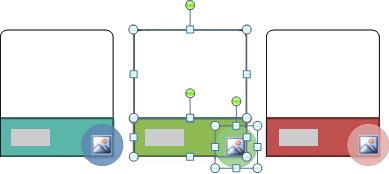
-
Untuk menambahkan efek ke latar belakang seluruh grafik SmartArt, lakukan hal berikut:
-
Klik kanan batas grafik SmartArt, dan lalu klik Format objek pada menu pintasan.
-
Klik bayangan, Format 3D, atau rotasi 3D, dan lalu pilih opsi yang Anda inginkan.
-
-
-
Cara cepat dan mudah untuk menambahkan didesain secara profesional kombinasi efek ke teks di seluruh grafik SmartArt adalah dengan menerapkan gaya cepat. Gaya Cepat untuk teks yang disebut gaya WordArt. Gaya WordArt yang ditampilkan di gambar mini di Galeri gaya cepat. Ketika Anda meletakkan penunjuk Anda ke atas gambar mini, Anda bisa melihat bagaimana gaya WordArt yang mempengaruhi teks dalam grafik SmartArt Anda.
-
Pilih teks dalam bentuk grafik SmartArt yang ingin Anda tambahkan efeknya.
Untuk menambahkan efek yang sama ke teks di beberapa tempat, pilih teks di tempat pertama, lalu tekan dan tahan CTRL sambil Anda memilih teks di tempat lain.
-
Di bawah Alat SmartArt, pada tab Format , di grup Gaya WordArt , klik Efek teks, dan lalu lakukan salah satu hal berikut ini:

Jika tidak melihat tab Alat SmartArt atau Format, pastikan grafik SmartArt telah dipilih.
-
Untuk menambah atau mengubah bayangan, arahkan ke Bayangan, lalu klik bayangan yang Anda inginkan.
Untuk kustomisasi bayangan, klik Bayangan Lainnya, lalu pilih opsi yang Anda inginkan.
-
Untuk menambah atau mengubah pantulan, arahkan ke Pantulan, lalu klik variasi pantulan yang Anda inginkan.
-
Untuk menambahkan atau mengubah efek cahaya, arahkan penunjuk ke Cahaya, lalu klik variasi cahaya yang diinginkan.
Untuk kustomisasi warna efek cahaya, klik Warna cahaya lainnya, lalu klik warna yang Anda inginkan. Untuk mengubah warna yang tidak sedang warna tema, klik Warna lainnya, dan lalu klik warna yang Anda inginkan pada tab standar , atau campur warna Anda sendiri pada tab kustom . warna kustom dan warna pada tab standar tidak diperbarui jika nanti Anda mengubah dokumen tema.
-
Untuk memberikan tampilan kedalaman teks Anda dengan menambahkan atau mengubah tepi, arahkan ke Bevel, dan lalu klik kemiringan yang Anda inginkan.
Untuk menyesuaikan kemiringan, klik Opsi 3-D, lalu pilih opsi yang Anda inginkan.
-
Untuk menambahkan atau mengubah rotasi 3-D, arahkan ke rotasi 3-D, dan lalu klik rotasi 3D yang Anda inginkan.
Untuk menyesuaikan rotasi 3D, klik Opsi rotasi 3-D, lalu pilih opsi yang Anda inginkan.
-
Untuk menambahkan atau mengubah membengkok atau jalur dari teks, arahkan ke transformasi, dan lalu klik membengkok atau jalur yang Anda inginkan.
-
-
Klik bentuk atau teks yang ingin Anda hapus isian dari.
Untuk menghapus isian yang sama dari beberapa bentuk atau beberapa teks, klik bentuk pertama atau bagian teks, lalu tekan dan tahan CTRL sambil Anda mengklik bentuk atau bagian teks lainnya.
-
Di bawah Alat SmartArt, pada Format tab, lakukan salah satu hal berikut ini:

Jika tidak melihat tab Alat SmartArt atau Format, pastikan grafik SmartArt telah dipilih.
-
Untuk menghapus isian dari bentuk, di grup Gaya bentuk , klik Isian bentuk, lalu klik Tanpa isian. Untuk menghapus isian gradien, arahkan ke gradien, dan lalu klik Tanpa gradien.
-
Untuk menghapus isian dari teks, dalam grup Gaya WordArt , klik Isian teks, lalu klik Tanpa isian. Untuk menghapus isian gradien, arahkan ke gradien, dan lalu klik Tanpa gradien.
-
-
Klik bentuk atau teks yang ingin Anda hapus efeknya.
Untuk menghapus efek yang sama dari beberapa bentuk atau beberapa teks, klik bentuk pertama atau bagian teks, lalu tekan dan tahan CTRL sambil Anda mengklik bentuk atau bagian teks lainnya.
-
Di bawah Alat SmartArt, pada Format tab, lakukan salah satu hal berikut ini:

Jika tidak melihat tab Alat SmartArt atau Format, pastikan grafik SmartArt telah dipilih.
-
Untuk menghapus efek dari bentuk, di grup Gaya bentuk , klik Efek bentuk.
-
Untuk menghapus efek dari teks, di grup Gaya WordArt , klik Efek teks.
-
-
Lakukan salah satu hal berikut ini:
-
Untuk menghapus kombinasi efek bawaan dari bentuk, arahkan ke Preset, lalu klik Tidak Ada Preset.
-
Untuk menghapus bayangan, arahkan ke Bayangan, lalu klik Tanpa Bayangan.
-
Untuk menghapus pantulan, arahkan ke Pantulan, lalu klik Tidak Ada Pantulan.
-
Untuk menghapus cahaya, arahkan ke cahaya, dan lalu klik Tidak bersinar.
-
Untuk menghapus tepi lembut dari bentuk, arahkan ke Tepi lembut, dan lalu klik Tidak ada tepi halus.
-
Untuk menghapus tepi, arahkan ke Kemiringan, lalu klik Tidak Ada Kemiringan.
-
Untuk menghapus rotasi 3-D, arahkan ke rotasi 3-D, dan lalu klik Tidak ada rotasi.
-
Untuk menghapus jalur atau membengkok dari teks, arahkan ke transformasi, dan lalu klik Tanpa mengubah.
-
Tips: Untuk menghapus semua kustomisasi yang secara cepat dari bentuk, klik kanan bentuk, dan lalu klik Reset bentuk pada menu pintasan.










