Efek bayangan terletak pada tab Format Bentuk . Pilih teks atau bentuk yang ingin Anda tambahkan bayangan, lalu pilih tab Format Bentuk , seperti yang dijelaskan di bawah ini. Untuk menambahkan bayangan ke bentuk, gunakan Efek Bentuk, dan untuk menambahkan bayangan ke teks, gunakan Efek Teks.
Pilih judul di bawah ini untuk memperluas bagian dan melihat instruksinya:
-
Pilih bentuk.
Tips: Untuk menambahkan bayangan ke beberapa bentuk, klik bentuk pertama, lalu tekan dan tahan Ctrl sambil mengklik bentuk lainnya.
-
Pada tab Format Bentuk , pilih Efek Bentuk > Bayangan, lalu pilih bayangan yang Anda inginkan.
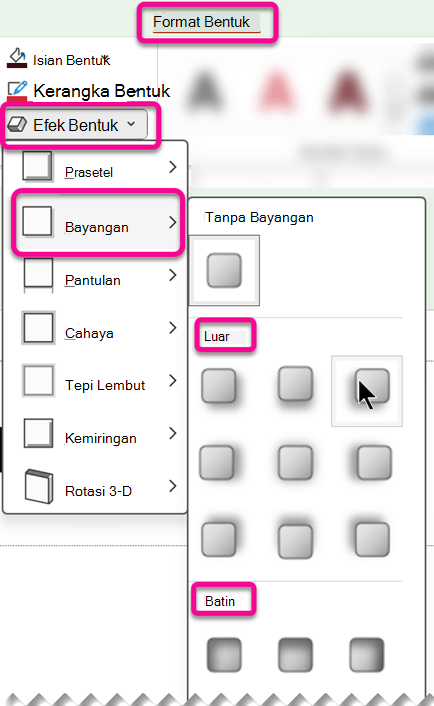
Saat Anda mengarahkan penunjuk ke salah satu efek bayangan, penunjuk muncul sebagai pratinjau pada bentuk.
Tips: Untuk mengkustomisasi bayangan, klik Opsi Bayangan di bagian bawah pilihan bayangan.
-
Pilih teks WordArt yang ingin Anda tambahkan bayangannya.
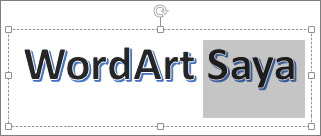
Tips: Di PowerPoint, Anda juga bisa memilih teks yang bukan WordArt dan menerapkan bayangan jatuh ke dalamnya.
-
Pada tab Format Bentuk , pilih Efek Teks > Bayangan lalu pilih bayangan yang Anda inginkan.
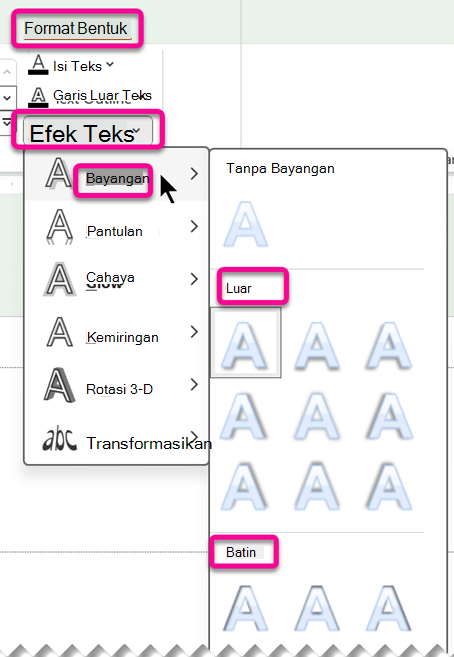
Saat Anda mengarahkan penunjuk ke salah satu efek bayangan, penunjuk muncul sebagai pratinjau pada teks.
Tips: Untuk mengkustomisasi bayangan, klik Opsi Bayangan, di bagian bawah pilihan bayangan.
Selengkapnya tentang bayangan dan efek
Tombol untuk menerapkan bayangan jatuh ke bentuk atau ke teks di WordArt adalah dengan masuk ke tempat yang tepat pada tab Format Alat Menggambar . Untuk bentuk, anda masuk ke Efek Bentuk, dan untuk teks anda masuk ke Efek Teks.
Pilih judul di bawah ini untuk memperluas bagian dan melihat instruksinya:
-
Klik bentuk.
Tips: Untuk menambahkan bayangan ke beberapa bentuk, klik bentuk pertama, lalu tekan dan tahan Ctrl sambil mengklik bentuk lainnya.
-
Pada tab Format Alat Menggambar , klik Efek Bentuk > Bayangan, lalu pilih bayangan yang Anda inginkan.
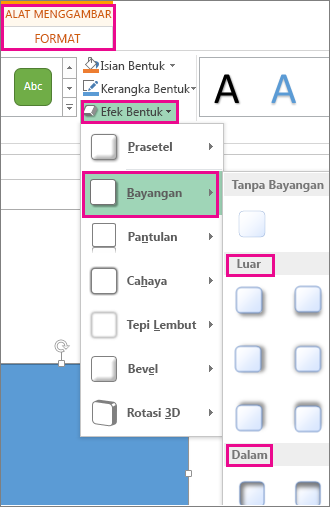
Saat Anda mengarahkan penunjuk ke salah satu efek bayangan, penunjuk muncul sebagai pratinjau pada bentuk.
Tips: Untuk mengkustomisasi bayangan, klik Opsi Bayangan di bagian bawah pilihan bayangan.
-
Pilih teks WordArt yang ingin Anda tambahkan bayangannya.
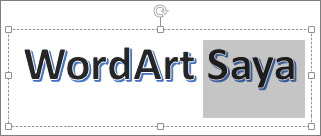
Tips: Di PowerPoint, Anda juga bisa memilih teks yang bukan WordArt dan menerapkan bayangan jatuh ke dalamnya.
-
Pada tab Format Alat Menggambar , klik Efek Teks > Bayangan lalu pilih bayangan yang Anda inginkan.
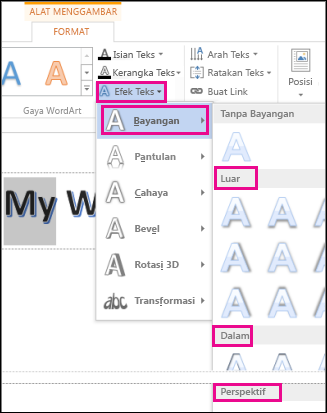
Saat Anda mengarahkan penunjuk ke salah satu efek bayangan, penunjuk muncul sebagai pratinjau pada teks.
Tips: Untuk mengkustomisasi bayangan, klik Opsi Bayangan, di bagian bawah pilihan bayangan.
Selengkapnya tentang bayangan dan efek
Anda bisa menerapkan berbagai gaya bayangan ke objek, seperti bentuk, gambar, atau teks, di Word, Excel, dan PowerPoint di Office untuk Mac. Opsi bayangan mencakup bayangan luar, bayangan dalam, dan bayangan perspektif (juga dikenal sebagai bayangan jatuh). Kuncinya adalah menemukan menu Format dan Efek yang tepat untuk tipe objek yang sedang Anda kerjakan.
Pilih judul di bawah ini untuk memperluas bagian dan melihat instruksinya:
-
Pilih bentuk.
Tips: Untuk menambahkan bayangan ke beberapa bentuk sekaligus, klik bentuk pertama, lalu tekan dan tahan Shift sambil mengklik bentuk lainnya.
-
Pada tab Format Bentuk , pilih

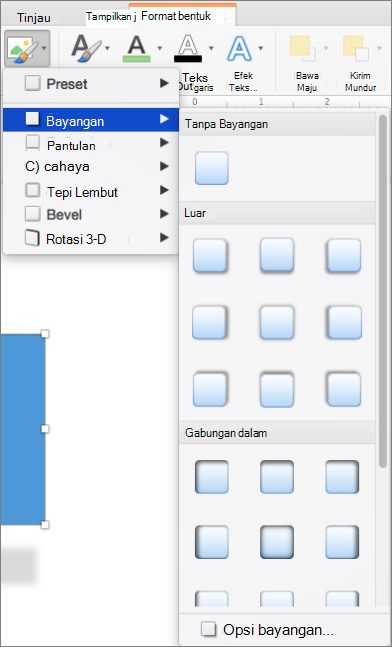
Tips: Untuk mengkustomisasi bayangan (dengan mengatur opsi seperti transparansi, ukuran, dan warna), di bagian bawah menu Bayangan , pilih Opsi Bayangan.
-
Pilih gambar.
Tips: Untuk menambahkan bayangan ke beberapa gambar sekaligus, pilih gambar pertama, lalu tekan dan tahan Shift sambil memilih gambar lainnya.
-
Di PowerPoint atau Excel: Pada tab Format Gambar , pilih Efek Gambar, arahkan ke Bayangan, lalu pilih bayangan yang Anda inginkan.
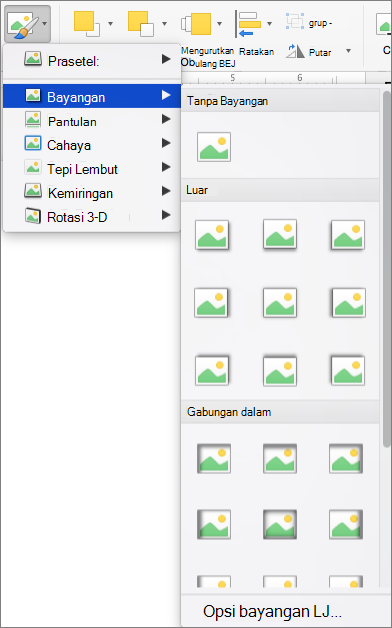
Dalam Word: Pada tab Format Gambar , pilih

Tips: Untuk mengkustomisasi bayangan (dengan mengatur opsi seperti transparansi, ukuran, dan warna), di bagian bawah menu Bayangan , pilih Opsi Bayangan.
-
Pilih teks WordArt yang ingin Anda tambahkan bayangannya.
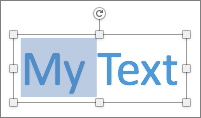
-
Pada tab Format Bentuk , pilih

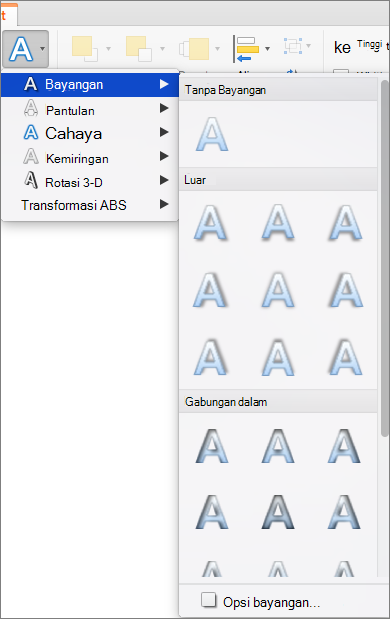
Tips:
-
Untuk mengkustomisasi bayangan (dengan mengatur opsi seperti transparansi, ukuran, dan warna), di bagian bawah menu Bayangan , pilih Opsi Bayangan .
-
Efek bayangan dalam dan Luar mungkin tidak terlihat dengan teks yang sangat gelap. Coba ubah warna teks atau terapkan gaya bayangan Perspektif.
-
Catatan: Hanya untuk Word: Jika dokumen Anda dibuat menggunakan versi Word yang lebih lama, Anda bisa menggunakan mode Kompatibilitas. Berikut cara menambahkan bayangan saat dokumen Anda berada dalam mode Kompatibilitas:
-
Pilih teks atau WordArt yang ingin Anda format.
-
Di bawah Efek Teks, pilih tab Efek Teks dan klik Bayangan.
Efek bayangan untuk teks dan bentuk tidak didukung di Microsoft 365 untuk web.
Namun, ada Gaya Bentuk yang bisa Anda terapkan yang menyertakan efek bayangan lembut:
-
Gambar bentuk lalu pilih bentuk tersebut.
-
Pada tab Bentuk, buka galeri Gaya Bentuk dengan mengklik panah di ujung kanan, lalu pilih efek dari baris bawah galeri.
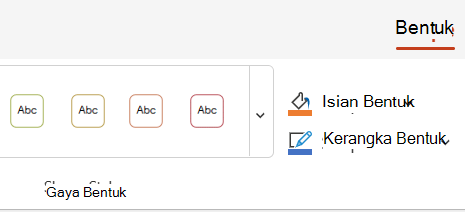
(Bentuk dan WordArt tersedia di PowerPoint di web dan Excel untuk web.)










