Tergantung pada versi PowerPoint yang digunakan, Anda dapat menyisipkan video yang disematkan (perilaku default) atau menautkan ke file video yang disimpan di komputer.
-
Menyisipkan video yang disematkan memang sangat berguna, tetapi akan menambah ukuran presentasi Anda.
-
Video tertaut membuat ukuran presentasi menjadi lebih kecil, namun tautan mungkin saja rusak. Kami menyarankan agar Anda menyimpan presentasi dan video tertaut dalam folder yang sama.
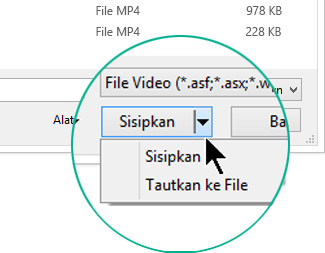
Format video yang didukung
Dalam versi PowerPoint 2016 dan yang lebih baru, kami menyarankan agar Anda menggunakan file .mp4 yang dikodekan dengan video H.264 (alias. MPEG-4 AVC) dan audio AAC.
Untuk detail selengkapnya, lihat Format file video dan audio yang didukung di PowerPoint.
Menyematkan video yang disimpan di PC Anda
-
Di tampilan Normal, klik slide yang Anda inginkan agar video ada di dalamnya.
-
Pada tab Sisipkan, klik panah di bawah Video, lalu klik Video di PC saya.
-
Di kotak Sisipkan Video, klik video yang Anda inginkan, lalu klik Sisipkan.
Menautkan ke video yang disimpan di PC Anda
Untuk membantu mencegah tautan yang rusak, kami menyarankan agar Anda menyalin video ke dalam folder yang sama seperti folder presentasi, lalu menautkannya dari sana.
-
Di tampilan Normal, klik slide yang Anda inginkan agar link ke video ada di dalamnya.
-
Pada tab Sisipkan, klik panah di bawah Video, lalu klik Video di PC saya.
-
Di kotak Sisipkan Video, klik file yang ingin Anda tautkan, klik panah bawah di samping tombol Sisipkan, lalu klik Tautkan ke File.
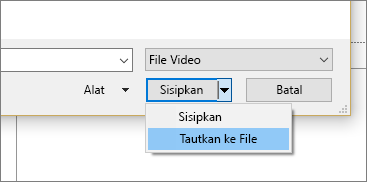
PowerPoint 2016 dan versi yang lebih baru mendukung pemutaran video dengan beberapa trek audio. Juga mendukung teks tertutup dan subtitel untuk disematkan dalam file video. Untuk informasi selengkapnya, lihat Jadikan presentasi PowerPoint Anda dapat diakses.
Mencari tahu tempat video tertaut disimpan
Jika sudah ada video di slide dan Anda ingin mengetahui tempatnya disimpan, masuk ke File > Info. Pada Optimalkan Kompatibilitas Media, informasi tentang semua file media dalam presentasi akan diperlihatkan, baik yang tertaut maupun tersemat dalam file. Jika ada video tertaut, PowerPoint akan memberikan hyperlink Tampilkan Tautan. Klik hyperlink untuk membuka kotak dialog yang menunjukkan lokasi penyimpanan file tertaut.
Video YouTube
Jika ingin menyisipkan video di YouTube, beralihlah ke Menyisipkan atau menautkan ke video di YouTube.
Mempratinjau video
Ketika video dipilih dalam slide, toolbar akan muncul di bawah video dengan tombol putar/jeda, bilah kemajuan, tombol penambahan maju/mundur, pengatur waktu, dan kontrol volume. Klik tombol Putar di sebelah kiri toolbar tersebut untuk melihat pratinjau video.

Memutar video secara otomatis atau saat diklik
Secara default, dalam Peragaan Slide, video diputar sebagai bagian dari urutan klik. Artinya, ketika Anda mengklik di mana saja pada slide untuk melanjutkan ke langkah berikutnya (atau ketika menekan tombol Spacebar, tombol panah Kanan, atau tombol lain yang menampilkan langkah berikutnya), video akan diputar. Opsi Mulai ini disebut sebagai Urutan Klik.
Namun, jika menginginkannya, Anda dapat mengatur video agar diputar secara otomatis segera setelah video muncul di layar, atau memutarnya ketika diklik:
-
Pilih bingkai video.
-
Pada pita, di tab Pemutaran Alat Video, buka daftar Mulai, lalu pilih opsi yang Anda inginkan:
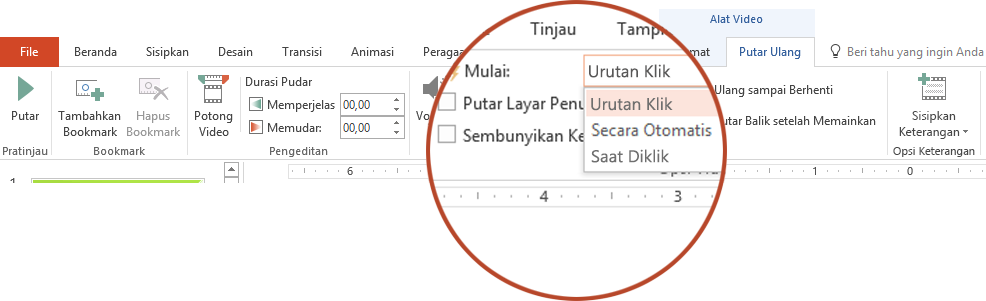
Opsi
Deskripsi
Urutan Klik
Seperti yang telah diuraikan di atas, ini adalah perilaku default. Ketika Anda mengklik di mana saja pada slide untuk melanjutkan ke langkah berikutnya, video akan diputar.
Secara Otomatis
Video akan diputar secara otomatis.
(Jika ada langkah-langkah animasi sebelumnya, langkah-langkah animasi akan diputar terlebih dahulu, lalu video akan diputar secara otomatis. Jika tidak ada langkah-langkah animasi sebelum video pada slide, video akan langsung diputar.)
Saat Diklik
Video akan diputar hanya setelah diklik.
Untuk detail selengkapnya tentang opsi pemutaran video dalam Peragaan Slide, lihat Mengatur opsi 'Putar' untuk video.
Format video yang didukung
Dalam PowerPoint 2013, kami menyarankan agar Anda menggunakan file .mp4 yang dikodekan dengan video H.264 (alias. MPEG-4 AVC) dan audio AAC.
Untuk detail selengkapnya, lihat Format file video dan audio yang didukung di PowerPoint.
Menyematkan video yang disimpan di PC Anda
-
Di tampilan Normal, klik slide yang Anda inginkan agar video ada di dalamnya.
-
Pada tab Sisipkan, klik panah di bawah Video, lalu klik Video di PC saya.
-
Di kotak Sisipkan Video, klik video yang Anda inginkan, lalu klik Sisipkan.
Menautkan ke video yang disimpan di PC Anda
Untuk membantu mencegah tautan yang rusak, kami menyarankan agar Anda menyalin video ke dalam folder yang sama seperti folder presentasi, lalu menautkannya dari sana.
-
Di tampilan Normal, klik slide yang Anda inginkan agar link ke video ada di dalamnya.
-
Pada tab Sisipkan, klik panah di bawah Video, lalu klik Video di PC saya.
-
Di kotak Sisipkan Video, klik file yang ingin Anda tautkan, klik panah bawah di samping tombol Sisipkan, lalu klik Tautkan ke File.
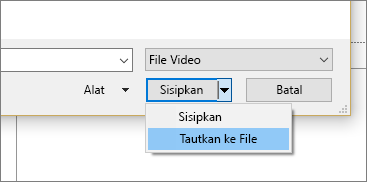
Mencari tahu tempat video tertaut disimpan
Jika sudah ada video di slide dan Anda ingin mengetahui tempatnya disimpan, masuk ke File > Info. Pada Optimalkan Kompatibilitas Media, informasi tentang semua file media dalam presentasi akan diperlihatkan, baik yang tertaut maupun tersemat dalam file. Jika ada video tertaut, PowerPoint akan memberikan hyperlink Tampilkan Tautan. Klik hyperlink untuk membuka kotak dialog yang menunjukkan lokasi penyimpanan file tertaut.
Video YouTube
Jika ingin menyisipkan video di YouTube, beralihlah ke Menyisipkan atau menautkan ke video di YouTube.
Mempratinjau video
Ketika video dipilih dalam slide, toolbar akan muncul di bawah video dengan tombol putar/jeda, bilah kemajuan, tombol penambahan maju/mundur, pengatur waktu, dan kontrol volume. Klik tombol Putar di sebelah kiri toolbar tersebut untuk melihat pratinjau video.

Memutar video secara otomatis atau saat diklik
Secara default, dalam Peragaan Slide, video akan diputar ketika diklik. Namun, jika lebih menyukainya, Anda dapat mengatur video agar dimulai secara otomatis segera setelah video muncul di layar:
-
Pilih bingkai video.
-
Di pita PowerPoint, di tab Pemutaran Alat Video, buka daftar Mulai, lalu pilih Secara Otomatis:

Untuk detail selengkapnya tentang opsi pemutaran video dalam Peragaan Slide, lihat Mengatur opsi 'Putar' untuk video.
Dalam versi PowerPoint 2016 untuk Mac dan yang lebih baru, kami menyarankan agar Anda menggunakan file .mp4 yang dikodekan dengan video H.264 (alias. MPEG-4 AVC) dan audio AAC.
Untuk detail selengkapnya, lihat Format file video dan audio yang didukung di PowerPoint.
Untuk mendapatkan instruksi yang sesuai, pilih versi Office yang Anda gunakan:
- Versi Office untuk Mac apa yang Anda gunakan?
- Versi yang lebih baru
- 2011
Menyisipkan video yang disimpan di komputer
-
Dalam tampilan Normal, pilih slide tempat Anda ingin menambahkan video.
-
Pada tab Sisipkan, klik Video, lalu klik Film dari File.
-
Dalam kotak dialog Pilih Film, pilih file yang ingin Anda sisipkan.
-
Jika ingin menyematkan video di slide, cukup klik Sisipkan.
-
Jika ingin memasukkan tautan ke video di slide, klik Opsi di sudut kiri bawah kotak dialog, kemudian pilih kotak Tautan ke file, lalu klik Sisipkan.
-
Setelah menambahkan video ke presentasi, Anda dapat menambahkan efek dan memilih apakah video akan diputar secara otomatis atau ketika diklik.
Tips: Mulai di PowerPoint 2016 untuk Mac, Anda dapat memutar video yang memiliki beberapa trek audio. Teks tertutup dan subtitel yang disematkan dalam file video juga didukung. Untuk informasi selengkapnya, lihat Menjadikan presentasi PowerPoint mudah diakses.
Menautkan ke file film dari komputer di PowerPoint 2011 untuk Mac
-
Pada menu Tampilan, klik Normal.
-
Di bagian atas panel navigasi, klik tab Slide





-
Pada tab Beranda, dalam Sisipkan, klik Media, lalu klik Film dari File.
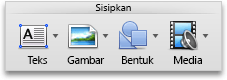
-
Klik file film yang diinginkan, lalu centang kotak Tautan ke file.
-
Klik Sisipkan.
-
Jika Anda mengirimkan presentasi kepada orang lain, pastikan untuk menyertakan file film yang ditautkan ke presentasi; jika tidak, film tidak dapat diputar selama peragaan slide.
-
Untuk memutar film tanpa harus mencarinya di komputer, letakkan file film tertaut tersebut dalam folder yang sama dengan presentasi.
-
Menyematkan film di PowerPoint 2011 untuk Mac
-
Pada menu Tampilan, klik Normal.
-
Di bagian atas panel navigasi, klik tabSlide





-
Lakukan salah satu hal berikut ini:
Untuk
Lakukan ini
Menyisipkan film dari file
Pada tab Beranda, di bawah Sisipkan, klik Media, lalu klik Film dari File.
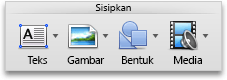
Pilih file film, lalu klik Sisipkan.
Menyisipkan film dari folder Film, iMovie, iTunes, atau Photo Booth.
Pada tab Beranda, di bawah Sisipkan, klik Media, lalu klik Browser Film.
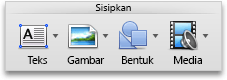
Pada menu pop-up, klik iMovie, Film, Photo Booth, atau iTunes, lalu klik film dan seret ke slide.
Photo Booth dan iTunes akan ditampilkan jika Anda memiliki foto dalam folder Photo Booth atau iTunes.
Menyisipkan video yang disimpan di komputer
-
Buka presentasi baru atau yang sudah ada di PowerPoint untuk web.
-
Pilih SisipkanVideo > video > Video dari perangkat.
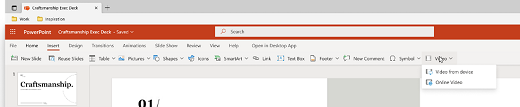
-
Pilih video yang Anda inginkan dan pilih Buka untuk menyisipkannya ke slide Anda.
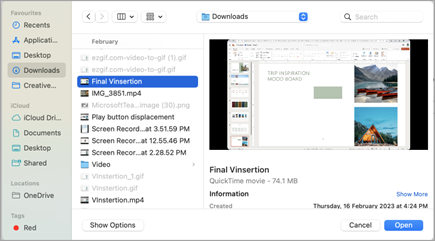
-
Setelah video disisipkan dan muncul di slide, Anda bisa memindahkan, mengubah ukuran, atau menerapkan efek bentuk ke video Anda.
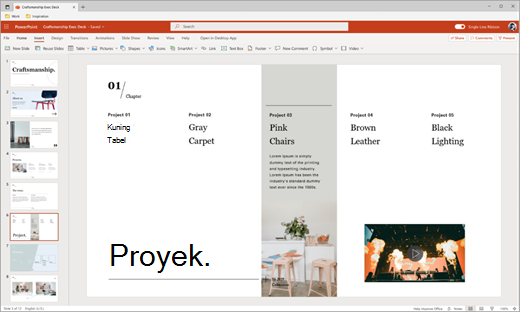
Tips:
-
PowerPoint untuk web mendukung penyisipan file video hingga 256 MB.
-
Sebaiknya gunakan format file video .mp4 untuk kualitas dan pengalaman presentasi terbaik. Kami juga mendukung tipe file berikut: .mov, .wmv, .avi, .m4v, .mkv, .asf, .ts.
-
Kecepatan di mana video dari komputer atau laptop Anda disisipkan bergantung pada koneksi jaringan Anda.
Ingin menyisipkan video online?
Buka Menyisipkan video YouTube untuk semua detailnya.










