Meskipun versi PowerPoint yang lebih baru terlihat sangat berbeda dari versi sebelumnya, perintah dan fungsi yang biasa Anda gunakan masih ada di sini. Semuanya sekarang berada di pita, yang merupakan semacam menu yang menatanya dengan cara visual.
Mari kita terlebih dahulu membahas cara kerja pita, lalu cara menemukan fitur yang Anda inginkan.
Bagaimana Anda bekerja dengan pita?
Saat Anda membuka dokumen PowerPoint , pita muncul sebagai baris label, atau yang kami sebut tab.
Saat Anda masuk ke tab, pita untuk tab tersebut terbuka dan Anda bisa melihat alat dan fungsi yang sebelumnya ada di menu dan toolbar di versi PowerPointyang lebih lama.
Saat Anda melihat fitur dengan panah 
Anda mungkin juga melihat peluncur 
Ada apa di tab pita?
Tab pita menyatukan alat dan fitur berdasarkan tujuan. Misalnya, untuk membuat slide Anda terlihat lebih baik, cari opsi di tab Desain . Alat yang Anda gunakan untuk menganimasikan berbagai hal di slide akan berada di tab Animasi .
Berikut sekilas tentang yang akan Anda temukan di setiap tab pita PowerPoint.
1. Beranda
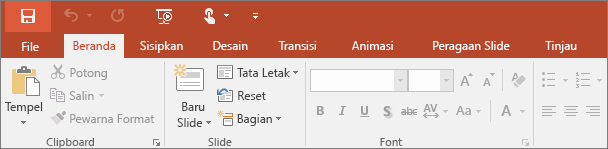
Tab Beranda berisi fitur Potong dan Tempel, opsi Font dan Paragraf, dan apa yang Anda perlukan untuk menambah dan menata slide.
2. Sisipkan
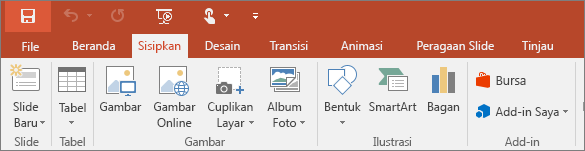
Klik Sisipkan untuk menambahkan sesuatu ke slide. Ini meliputi gambar, bentuk, bagan, link, kotak teks, video dan lain-lain.
3. Desain
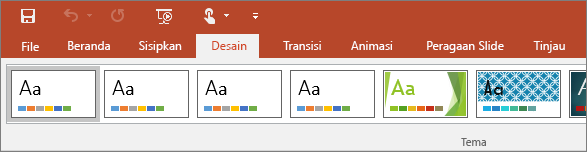
Pada tab Desain, Anda bisa menambahkan tema atau skema warna, atau memformat latar belakang slide.
4. Transisi
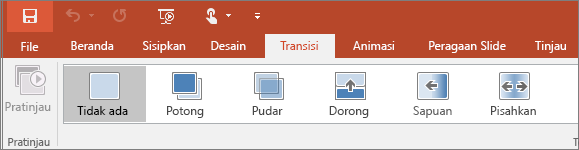
Atur cara slide berganti dari satu slide ke slide berikutnya pada tab Transisi. Temukan galeri transisi yang memungkinkan dalam grup Transisi ke Slide Ini – klik 
5. Animasi
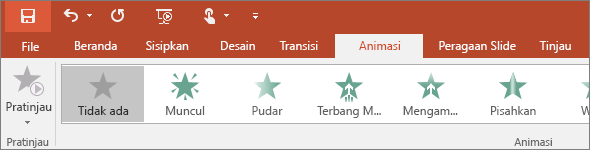
Gunakan tab Animasi untuk melakukan koreografi gerakan hal-hal di slide Anda. Perhatikan bahwa Anda bisa melihat banyak kemungkinan animasi di galeri dalam grup Animasi, dan lihat selengkapnya dengan mengklik Lainnya 
6. Peragaan Slide

Pada tab Peragaan Slide, atur cara yang Anda inginkan untuk memperlihatkan presentasi Anda ke orang lain.
7. Peninjauan
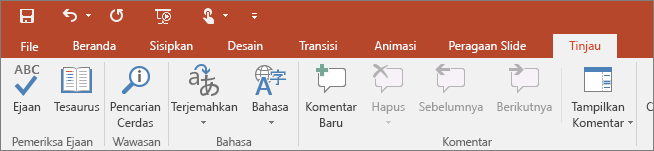
Tab Peninjauan memungkinkan Anda menambahkan komentar, menjalankan pemeriksaan ejaan, atau membandingkan satu presentasi dengan presentasi lainnya (seperti di versi lebih lama).
8. Tampilan
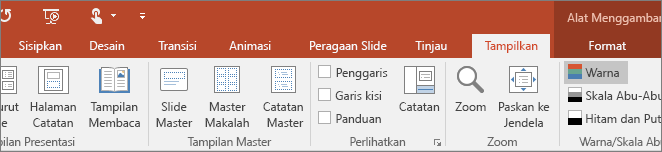
Tampilan memungkinkan Anda melihat presentasi Anda dengan cara berbeda, bergantung pada posisi Anda dalam proses pembuatan atau pengiriman.
9. File
Di salah satu ujung pita adalah tab File, yang Anda gunakan untuk hal-hal di balik layar yang Anda lakukan ke sebuah file, seperti membuka, menyimpan, berbagi, mengekspor, mencetak, dan mengelola presentasi Anda. Klik tab File untuk membuka tampilan baru yang disebut Backstage.
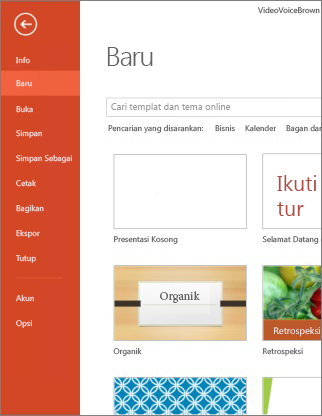
Klik dari daftar di sisi untuk melakukan yang ingin Anda lakukan; misalnya, klik Cetak untuk menemukan opsi dan pengaturan untuk mencetak presentasi Anda. Klik Kembali 
10. Tab Alat
Saat Anda memilih item tertentu di slide—seperti gambar, bentuk, grafik SmartArt atau kotak teks—tab tambahan akan muncul untuk sementara.

Dalam contoh di atas, bentuk atau kotak teks dipilih, sehingga tab Alat Menggambar muncul. Jika Anda memilih gambar, tab Alat Gambar akan muncul. Tab lainnya termasuk Alat SmartArt, Alat Bagan, Alat Tabel , dan Alat Video. Untuk menghemat ruang di pita, tab ini hanya terlihat saat item terkait dipilih di slide.










