Setelah Anda mengimpor data XML, memetakan data ke sel di lembar kerja Anda, dan membuat perubahan pada data, Anda sering ingin mengekspor atau menyimpan data ke file XML.
Penting:
-
Sebelum mengekspor data XML, Anda harus mengaktifkan tab Pengembang di pita. Lihat Memperlihatkan tab Pengembang.
-
Saat membuat Peta XML dan mengekspor data di Excel ke file data XML, ada batasan jumlah baris yang bisa diekspor. Ekspor ke XML dari Excel akan menyimpan maksimal 65.536 baris. Jika file Anda memiliki lebih dari 65.536 baris, Excel akan mengekspor baris pertama (#ROWS mod 65537). Misalnya, jika lembar kerja Anda memiliki 70.000 baris, Excel akan mengekspor 70000 mod 65537 = 4464 baris. Rekomendasi kami adalah untuk 1) menggunakan xlsx atau 2) menyimpan file sebagai Lembar Bentang XML 2003 (.xml), yang akan kehilangan pemetaan, atau 3) menghapus semua baris setelah 65.536 lalu mengekspor lagi yang akan mempertahankan pemetaan tetapi kehilangan data di akhir file.
Mengekspor data XML (dengan tidak lebih dari 65.536 baris)
-
Klik Pengembang > Ekspor.
Jika Anda tidak melihat tab Pengembang, lihat Memperlihatkan tab Pengembang.
-
Jika kotak dialog kecil Ekspor XML muncul, klik Peta XML yang ingin Anda gunakan, dan klik OK.
Kotak dialog ini hanya muncul jika tabel XML tidak dipilih dan jika buku kerja memiliki lebih dari satu Peta XML.
-
Dalam kotak dialog besar Ekspor XML, di kotak Nama file, ketik nama untuk file data XML.
-
Klik Ekspor.
Catatan: Jika lembar kerja Anda memiliki judul atau label yang berbeda dari nama elemen XML di Peta XML, Excel akan menggunakan nama elemen XML saat Anda mengekspor atau menyimpan data XML dari lembar kerja.
Mengekspor data XML (untuk lebih dari 65.536 baris)
-
Kurangi 65537 dari total jumlah baris dalam file Anda. Ini akan memberi Anda jumlah baris x.
-
Hapus baris x dari awal lembar kerja Excel.
-
Ekspor lembar kerja sebagai file data XML (lihat bagian sebelumnya untuk prosedur).
-
Klik Tutup tapi jangan simpan lembar. Lalu buka kembali lembar kerja Excel.
-
Hapus semuanya setelah total x, lalu ekspor sebagai file data XML (lihat bagian sebelumnya untuk prosedur tersebut).
Prosedur ini akan memberi Anda baris yang tersisa. Pada titik itu, Anda akan memiliki dua file ekspor XML, yang bisa Anda gabungkan untuk membuat duplikat lembar kerja asli Anda.
Untuk kompatibilitas ke belakang dengan fungsionalitas XML yang lebih lama, Anda mungkin ingin menyimpan file ke file data XML (.xml) sebagai pengganti menggunakan perintah Ekspor.
-
Tekan Ctrl+S untuk menyimpan file Anda.
Langkah ini memastikan bahwa perubahan yang Anda buat pada buku kerja tidak akan hilang ketika buku kerja disimpan sebagai file data XML.
-
Klik File > Simpan Sebagai, lalu pilih lokasi tempat Anda ingin menyimpan file.
Di Excel 2007 saja, klik Tombol Microsoft Office

-
Dalam kotak Nama file, ketikkan nama untuk file data XML.
-
Dalam daftar Simpan sebagai tipe , klik Data XML, dan klik Simpan.
-
Jika Anda mendapatkan pesan yang mengatakan bahwa menyimpan file sebagai data XML dapat mengakibatkan kehilangan fitur, klik Lanjutkan.
-
Jika kotak dialog kecil Ekspor XML muncul, klik Peta XML yang ingin Anda gunakan, dan klik OK.
Kotak dialog ini hanya muncul jika tabel XML tidak dipilih dan buku kerja memiliki lebih dari satu Peta XML.
-
Dalam kotak dialog besar Ekspor XML, di kotak Nama file, ketikkan nama untuk file data XML.
-
Klik Ekspor.
Catatan: Jika lembar kerja Anda memiliki judul atau label yang berbeda dari nama elemen XML di Peta XML, Excel akan menggunakan nama elemen XML saat Anda mengekspor atau menyimpan data XML dari lembar kerja.
Saat mengekspor data XML, Anda mungkin mendapatkan pesan seperti yang ada di bawah.
Mungkin ada beberapa alasan untuk pesan ini:
-
Peta XML yang terkait dengan tabel XML ini memiliki satu atau beberapa elemen yang diperlukan yang tidak dipetakan ke tabel XML.
Daftar daftar hierarkis elemen di panel tugas sumber XML menunjukkan elemen yang diperlukan dengan menempatkan tanda bintang merah di sudut kanan atas dari ikon di sebelah kiri setiap elemen. Untuk memetakan elemen yang diperlukan, seret elemen ke lokasi lembar kerja di mana Anda menginginkannya muncul.
-
Elemen tersebut merupakan struktur rekursif.
Contoh umum struktur rekursif adalah hierarki karyawan dan manajer di mana elemen XML yang sama bertumpuk beberapa tingkat. Meskipun Anda mungkin telah memetakan semua elemen di panel tugas Sumber XML, Excel tidak mendukung struktur rekursif yang lebih dari satu tingkat kedalaman, dan oleh karena itu tidak bisa memetakan semua elemen.
-
Tabel XML berisi konten campuran.
Konten campuran terjadi saat elemen memiliki elemen turunan dan teks sederhana di luar elemen turunan. Salah satu kasus umum adalah di mana pemformatan tag (seperti tag tebal) digunakan untuk menandai data di dalam sebuah elemen. Meskipun elemen turunan (jika Excel mendukungnya) dapat ditampilkan, konten teks akan hilang ketika data diimpor, konten teks tidak tersedia pada saat data diekspor, dan oleh karena itu tidak bisa berujung bulat.
Peta XML tidak bisa diekspor jika hubungan elemen yang dipetakan dengan elemen lain tidak bisa dipertahankan. Hubungan ini mungkin tidak dipertahankan untuk alasan berikut:
-
Definisi skema dari elemen yang dipetakan terdapat di dalam urutan dengan atribut berikut ini:
-
Atribut maxoccurs tidak sama dengan 1.
-
Urutannya memiliki lebih dari satu elemen turunan langsung yang ditentukan, atau memiliki kompositor lain sebagai anak langsung.
-
-
Elemen saudara yang tidak berulang sama dengan elemen induk berulang dipetakan ke tabel XML berbeda.
-
Beberapa elemen berulang dipetakan ke tabel XML yang sama, dan pengulangan tidak ditentukan oleh elemen leluhur.
-
Elemen turunan dari induk berbeda dipetakan ke tabel XML yang sama.
Selain itu, Peta XML tidak bisa diekspor jika memiliki salah satu konstruksi skema XML berikut ini:
-
Daftar dari daftar Satu daftar item memiliki daftar item kedua.
-
Data yang dinormalkan Tabel XML memiliki sebuah elemen yang telah ditetapkan dalam skema untuk terjadi sekali (atribut maxoccurs atur ke 1). Saat Anda menambahkan sebuah elemen ke tabel XML, Excel mengisi kolom tabel dengan beberapa contoh dari elemen tersebut.
-
Pilihan Elemen yang dipetakan merupakan bagian dari konstruksi skema <pilihan>.
Excel tidak bisa menyimpan buku kerja Anda dalam file Data XML kecuali Anda membuat satu atau beberapa rentang yang dipetakan.
Jika Anda menambahkan Peta XML ke buku kerja Anda, ikuti langkah-langkah ini untuk memetakan elemen XML ke lembar kerja Anda:
-
Klik Pengembang > Sumber.
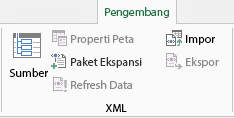
Jika Anda tidak melihat tab Pengembang, lihat Memperlihatkan tab Pengembang.
-
Di panel tugas Sumber XML, pilih elemen yang ingin Anda petakan ke lembar kerja Anda.
Untuk memilih elemen yang tidak berdekatan, klik satu elemen, tahan CTRL, lalu klik setiap elemen.
-
Seret elemen terpilih ke lokasi lembar kerja di mana Anda ingin menampilkannya.
Jika Anda belum menambahkan Peta XML ke buku kerja Anda, atau jika data Anda tidak berada dalam tabel XML, simpan buku kerja Anda dalam format file Buku Kerja Excel Macro-Enabled (.xlsm).
Perlu bantuan lainnya?
Anda selalu dapat bertanya kepada ahli di Komunitas Teknologi Excel atau mendapatkan dukungan di Komunitas.










