Animasi dapat membantu membuat presentasi PowerPoint lebih dinamis, dan membantu membuat informasi lebih mudah diingat. Tipe efek animasi yang paling umum meliputi pintu masuk dan keluar. Anda juga dapat menambahkan suara untuk meningkatkan intensitas efek animasi.
Pakar presentasi merekomendasikan menggunakan animasi dan efek suara seperlunya. Animasi bisa berguna dalam membuat presentasi lebih dinamis, dan membantu menekankan poin, tapi terlalu banyak animasi bisa mengganggu. Jangan biarkan animasi dan suara mengambil fokus menjauh dari apa yang Anda katakan.
Pilih judul di bawah ini untuk membukanya dan membaca instruksi mendetail.
-
Pilih teks atau objek yang ingin Anda animasikan.
-
Pada tab Animasi , dalam grup Animasi , klik efek animasi dari galeri. Klik panah Lainnya untuk melihat opsi lainnya.
Catatan: Di galeri, ikon efek masuk berwarna hijau, ikon efek penekanan berwarna kuning, dan ikon efek keluar berwarna merah.
-
Untuk mengubah cara teks yang dipilih menganimasikan, klik Opsi Efek, lalu klik apa yang Anda inginkan untuk dilakukan animasi.
Catatan: Tidak semua efek animasi menawarkan pilihan Opsi Efek yang sama.
-
Untuk menentukan pengaturan waktu efek, pada tab Animasi , gunakan perintah dalam grup Pengaturan Waktu . Untuk informasi selengkapnya, lihat Mengatur pengaturan waktu animasi atau opsi efek.
Tonton video demo singkat ini tentang menambahkan efek animasi masuk dan keluar. Animasi yang diterapkan adalah contoh; Anda bisa menggunakan prosedur yang sama untuk menerapkan animasi apa pun yang tersedia untuk teks atau ke objek.

Untuk menambahkan suara ke teks animasi atau objek, lakukan hal berikut:
-
Di tab Animasi, dalam grup Animasi Tingkat Lanjut, klik Panel Animasi. Panel Animasi terbuka di sisi panel ruang kerja, memperlihatkan urutan, tipe, dan durasi efek animasi yang diterapkan pada teks atau objek pada slide.
-
Temukan efek yang ingin Anda tambahkan suaranya, klik panah bawah, lalu klik Opsi Efek.
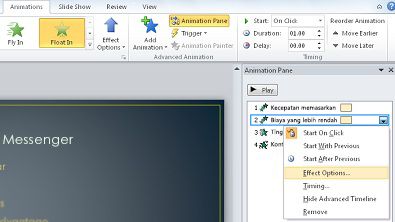
Catatan: Kotak dialog Opsi Efek menampilkan opsi yang berbeda, sesuai dengan tipe animasi yang dipilih.
-
Pada tab Efek , di bawah Penyempurnaan, dalam kotak Suara , klik panah untuk membuka daftar lalu lakukan salah satu hal berikut ini:
-
Klik suara dari daftar, lalu klik OK.
-
Untuk menambahkan suara dari file, klik Suara Lain dari daftar, temukan file suara yang ingin Anda gunakan, lalu klik Buka.
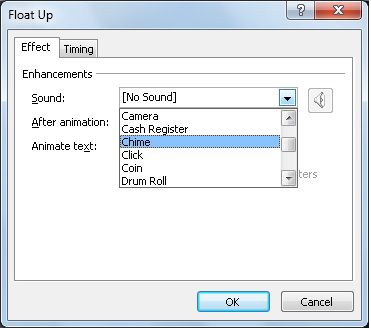
Saat Anda mengklik OK atau Buka, slide memutar pratinjau animasi dengan suara yang ditambahkan. Untuk mengubah volume suara pratinjau, klik Suara

-
-
Ulangi untuk setiap poin teks yang ingin Anda tambahkan efek suaranya.
-
Untuk mempratinjau semua animasi dan suara yang diterapkan ke slide, di Panel Animasi, klik Putar Dari.
-
Klik objek atau teks yang ingin Anda tambahkan jalur gerakannya. Jalur yang Anda terapkan diikuti dengan bagian tengah objek atau poin teks.
-
Pada tab Animasi , dalam grup Animasi , di bawah Jalur Gerakan, lakukan salah satu hal berikut ini:
-
Klik Garis, Busur, Belokan, Bentuk, atauPengulangan. Jalur yang dipilih muncul sebagai garis putus-putus pada objek atau objek teks yang dipilih. Panah hijau mengindikasikan permulaan jalur dan panah merah menandakan akhirnya.
-
Klik Jalur Kustom. Klik di tempat Anda ingin memulai jalur gerakan.
Untuk menggambar jalur garis lurus tersambung, gerakkan penunjuk dan klik di tempat Anda ingin garis berakhir. Gambar garis tersambung berikutnya dengan mengklik di mana Anda ingin mengakhirinya. Klik ganda titik ujung akhir gerakan.
Untuk menggambar jalur yang tidak teratur, tahan tombol kiri mouse dan gerakkan penunjuk di jalur yang Anda inginkan untuk diikuti jalur gerakan. Klik ganda titik ujung akhir gerakan.
-
-
Untuk melihat animasi dan suara lengkap untuk slide, pada tab Animasi , dalam grup Pratinjau , klik Pratinjau.
Catatan:
-
Untuk memindahkan seluruh jalur gerakan, klik untuk mengubah penunjuk menjadi panah empat arah

-
Jalur Bentuk dan Pengulangan ditutup, yang berarti objek kembali ke titik awalnya. Untuk kembali ke titik awal dengan jalur terbuka, seperti Garis, Busur, Belokan, atau Jalur Kustom, klik kanan jalur lalu klik Tutup Jalur. Jalur linear ditambahkan dari titik akhir sebelumnya ke titik awal.
-
Untuk mengubah bentuk jalur gerakan, klik kanan jalur lalu klik Edit Titik. Gagang hitam persegi muncul di jalur. Seret salah satu gagang untuk memindahkan bagian jalur tersebut.
-
Setiap bagian jalur, termasuk titik awal atau akhir, dapat beroperasi dari slide.
-
Anda bisa menambahkan gerakan animasi yang lebih kompleks atau kustom ke teks atau objek. Tonton demo singkat ini untuk melihat beberapa contoh.

Untuk menerapkan efek animasi ke Grafik SmartArt, lihat Menganimasikan grafik SmartArt.










