Kartu Nama Elektronik memudahkan Anda membuat, menampilkan, dan berbagi informasi kontak di Outlook. Kartu Nama Elektronik menampilkan informasi kontak sama seperti kartu nama kertas. Anda bisa membuat Kartu Nama Elektronik dari informasi baru atau dari informasi kontak yang sudah Anda miliki di Outlook.
Membuat Kartu Nama Elektronik
Langkah pertama adalah memilih tata letak dan latar belakang kartu. Kemudian, tambahkan foto atau gambar. Terakhir, tambahkan bidang kontak yang ingin Anda tampilkan pada Kartu Nama Elektronik.
-
Pilih Orang di bilah Navigasi. Bergantung pada versi Outlook Anda, bilah Navigasi mungkin mengatakan Orang atau hanya menampilkan ikon Orang


-
Di sudut kiri atas jendela Outlook, klik Kontak Baru.
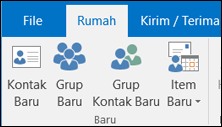
-
Dalam formulir kontak, klik ganda kartu nama untuk membuka kotak Edit Kartu Nama.
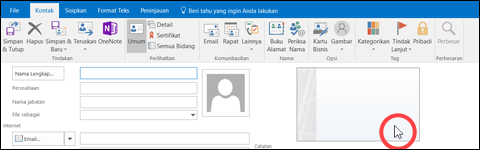
-
Di bawah Desain Kartu, klik panah daftar Tata Letak lalu klik satu tata letak dari daftar. Tata letak Teks Saja tersedia untuk kartu tanpa foto, logo, atau gambar lainnya.
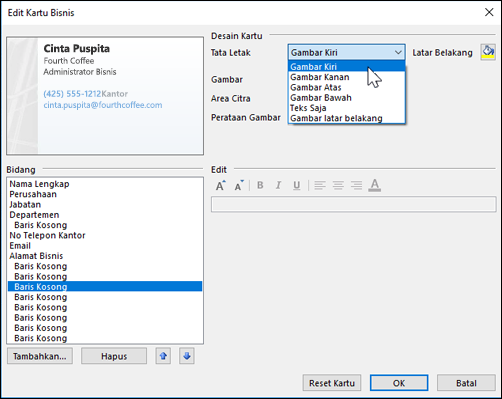
-
Jika Anda ingin warna latar belakang untuk kartu, klik Latar Belakang, lalu klik salah satu warna.
-
Jika Anda ingin menambahkan gambar, seperti foto atau logo perusahaan, gunakan opsi gambar untuk menambah, mengubah ukuran, dan menentukan posisi gambar.
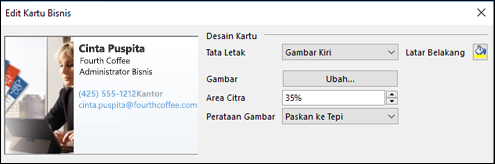
Catatan: Untuk menghapus gambar default atau gambar lain di kartu, pilih Teks Saja dalam daftar Tata Letak . Untuk menghapus semua informasi yang ditambahkan dan memulai ulang, klik Reset Kartu.
-
Di bawah Bidang, klik ganda bidang kontak yang akan ditambahkan.
-
Untuk menghapus bidang dari kartu, klik bidang tersebut, lalu klik Hapus.
-
Untuk menambahkan ruang baris kosong, klik bidang di atasnya, klik Tambahkan, lalu klik Baris Kosong.
Tips: Secara default, ruang baris kosong pada kartu ditampilkan sebagai bidang Baris Kosong. Saat menambahkan informasi ke kartu, Anda dapat menambahkan bidang informasi baru di antara bidang Baris Kosong. Misalnya, klik Baris Kosong, klik Tambahkan, lalu klik salah satu bidang. Bidang tersebut akan ditampilkan di bawah baris kosong.
-
Untuk menempatkan teks pada kartu, klik salah satu bidang, dan di bawah daftar Bidang, gunakan panah Atas dan Bawah untuk memindahkan bidang tersebut. Anda juga dapat memindahkan baris kosong dengan cara ini, untuk menambah jarak antar baris teks.
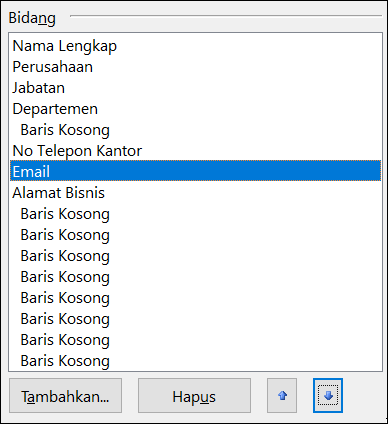
-
Untuk memformat teks, gunakan tombol pemformatan dan gaya di bawah Edit.
-
-
Setelah selesai memformat Kartu Nama Elektronik, klik OK.
Catatan: Jika Anda mengklik Reset Kartu, kartu akan kembali ke desain Outlook default dan informasi yang dimasukkan di bidang default pada formulir kontak.
Menyimpan Kartu Nama Elektronik yang Anda terima
Saat Anda menerima informasi kontak sebagai Kartu Nama Elektronik (file .vcf) dalam pesan email, Anda bisa menambahkan Kartu Nama Elektronik ini ke kontak Outlook Anda. Jika daftar kontak Anda sudah menyertakan kontak dengan nama yang sama, Anda akan memiliki opsi untuk memperbarui kontak yang sudah ada atau membuat kontak baru.
-
Dalam pesan yang terbuka, klik ganda Kartu Nama Elektronik untuk membukanya. akan terbuka sebagai Kontak Outlook.
-
Klik Simpan & Tutup untuk menyimpan Kartu Nama Elektronik ke folder Kontak Anda.
-
Jika nama kontak rangkap terdeteksi, klik Tambahkan kontak baru atau Perbarui informasi Kontak terpilih.
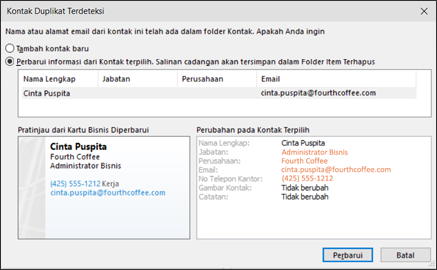
Mengirim Kartu Nama Elektronik ke orang lain
Kartu Nama Elektronik dapat dibagi dalam pesan email. Kartu ini menunjukkan identitas visual perusahaan atau pribadi seperti halnya kartu nama kertas.
Menyertakan Kartu Nama Elektronik dalam pesan email
-
Dalam pesan baru, klik Lampirkan Item > Kartu Nama, lalu klik nama dalam daftar..
-
Jika Anda tidak melihat nama yang diinginkan, klik Kartu Nama Lain, klik nama tersebut dalam daftar Arsipkan Sebagai, lalu klik OK.
Menyertakan Kartu Nama Elektronik dalam tanda tangan email Anda
Dengan menambahkan Kartu Nama Elektronik Anda ke tanda tangan email, informasi kontak Anda akan disertakan dalam setiap email yang dikirim. Lihat Menyertakan Kartu Nama Elektronik dalam tanda tangan email Anda untuk informasi selengkapnya.
Unduh templat kartu nama elektronik gratis. Gunakan templat kartu yang didesain secara profesional di Microsoft 365 untuk web atau dapatkan ide untuk mendesain sendiri.










