Komentar dan catatan
Excel untuk Microsoft 365 telah mengubah cara kerja komentar. Komentar kini dialihkan, dan memungkinkan Anda untuk berdiskusi dengan orang lain tentang data tersebut. Catatan adalah untuk membuat catatan atau anotasi tentang data, dan berfungsi seperti komentar yang digunakan untuk bekerja di versi Excel yang lebih lama.

Komentar
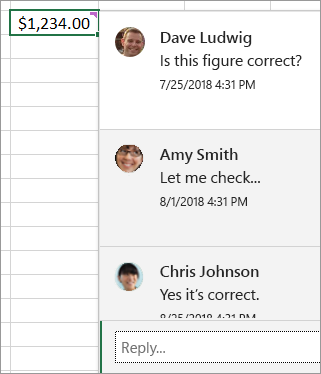
Menambahkan komentar
-
Klik kanan sel dan klik Komentar Baru.
-
Dalam kotak komentar, ketikkan komentar Anda. Anda juga dapat @mention seseorang untuk menyertakannya dalam utas komentar.
-
Pindahkan kursor Anda dari sel.
Komentar menghilang, tetapi indikator komentar berwarna ungu tetap ada. Untuk melihat komentar lagi, arahkan mouse ke sel.
Meninjau komentar
-
Pilih tab Tinjau , dan klik Komentar Sebelumnya atau Komentar Berikutnya untuk melihat setiap komentar secara berurutan.
Memperlihatkan/Menyembunyikan semua komentar sekaligus
-
Pilih tab Tinjau , dan klik Perlihatkan Komentar. Panel tugas Komentar baru akan memuat di sebelah kanan menampilkan semua komentar Anda secara berurutan.
Menghapus komentar
-
Klik tombol Tindakan utas lainnya (...) di sudut kanan atas komentar, lalu pilih Hapus utas.
Mengatasi utas
-
Klik tombol Tindakan utas lainnya (...) di sudut kanan atas komentar, lalu pilih Atasi utas.
Catatan
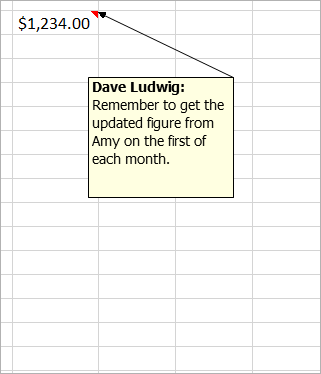
Menambahkan catatan
-
Klik kanan sel dan klik Catatan Baru.
-
Dalam kotak catatan, ketik catatan Anda.
-
Klik di luar catatan.
Kotak catatan menghilang, tetapi indikator catatan berwarna merah tetap ada. Untuk melihat catatan lagi, arahkan mouse ke sel.
Catatan: Untuk memformat komentar Anda, sorot teks yang ingin Anda ubah, klik kanan pada catatan dan pilih Format Komentar.
Meninjau catatan
-
Pilih tab Tinjau > Catatan, dan klik Catatan Sebelumnya atau Catatan Berikutnya untuk melihat setiap catatan secara berurutan.
Memperlihatkan/Menyembunyikan semua catatan sekaligus
-
Pilih tab Tinjau > Catatan >Perlihatkan Semua Catatan. Tindakan ini akan mengaktifkan dan menonaktifkan catatan Anda.
Memindahkan catatan
-
Klik batas catatan, lalu seret.
Mengubah ukuran catatan
-
Klik batas catatan, lalu seret salah satu gagang pengatur ukuran di sisi atau sudutnya.
Menghapus catatan
-
Klik batas catatan, dan tekan Delete.
Mengonversi ke Komentar
-
Jika Anda ingin memanfaatkan komentar beralur dalam catatan yang sudah ada, pilih tab Tinjau > Catatan > Konversi ke Komentar.
Lihat Juga
Apa yang harus dilakukan jika Anda kehilangan Komentar Baru dan Catatan Baru dari menu konteks Excel
Komentar seperti catatan tempel untuk sel, dan Anda bisa menggunakannya untuk menambahkan anotasi atau pengingat tentang data Anda. Jika sel berisi komentar, indikator berwarna merah akan muncul di bagian sudut sel. Saat Anda mengarahkan kursor ke sel, komentar akan muncul.

Menambahkan komentar
-
Klik kanan sel dan klik Sisipkan Komentar.
-
Ketikkan komentar Anda dalam kotak komentar.
-
Klik di luar kotak komentar.
Kotak komentar menghilang, tetapi indikator komentar berwarna merah tetap berada dalam sel. Untuk melihat komentar, arahkan mouse ke atas sel.
Tips: Untuk memformat komentar Anda, sorot teks yang ingin Anda ubah, klik kanan komentar dan pilih Format Komentar.
Meninjau komentar
-
Pilih tab Tinjau , dan klik Berikutnya atau Sebelumnya untuk melihat setiap komentar secara berurutan.
Lihat semua komentar sekaligus
-
Pilih Tinjau > Perlihatkan Semua Komentar untuk memperlihatkan atau menyembunyikan komentar.
Anda mungkin perlu memindahkan atau mengubah ukuran komentar yang tumpang tindih.
Catatan: Pilih Tinjau > Perlihatkan/Sembunyikan Komentar untuk memperlihatkan atau menyembunyikan komentar individual.
Memindahkan komentar
-
Seret batas kotak komentar.
Mengubah ukuran komentar
-
Seret salah satu gagang di sisi atau sudut kotak komentar.
Menghapus komentar
-
Klik batas komentar, lalu tekan Delete.
Catatan: Excel untuk Microsoft 365 telah mengubah cara kerja komentar. Komentar kini dialihkan, dan memungkinkan Anda untuk berdiskusi dengan orang lain tentang data tersebut. Komentar tradisional telah diganti namanya menjadi Catatan, dan masih berfungsi sama seperti di versi Excel yang lebih lama.
Perlu bantuan lainnya?
Anda selalu dapat bertanya kepada ahli di Komunitas Teknologi Excel atau mendapatkan dukungan di Komunitas.










