Jika Excel tidak dapat menangani rumus yang ingin Anda buat, mungkin akan terdapat pesan kesalahan seperti berikut:
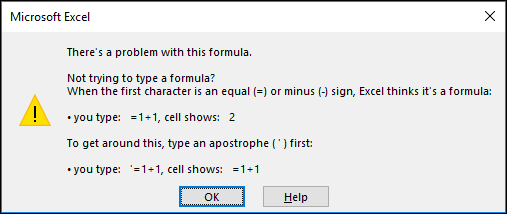
Sayangnya, ini berarti Excel tidak dapat memahami apa yang sedang Anda coba lakukan, jadi Anda perlu memperbarui rumus atau memastikan bahwa Anda menggunakan fungsi dengan benar.
Tips: Ada beberapa fungsi umum di mana Anda mungkin mengalami masalah. Untuk mempelajari selengkapnya, lihat COUNTIF, SUMIF, VLOOKUP, atau IF. Anda juga dapat melihat daftar fungsi di sini.
Kembali ke sel dengan rumus yang rusak, yang akan berada dalam mode edit, dan Excel akan menyoroti tempatnya mengalami masalah. Jika anda masih tidak tahu apa yang harus dilakukan dari sana dan ingin memulai kembali, Anda bisa menekan ESC lagi, atau memilih tombol Batalkan di bilah rumus, yang akan membawa Anda keluar dari mode edit.
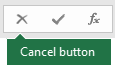
Jika Anda ingin maju, daftar periksa berikut ini menyediakan langkah-langkah pemecahan masalah untuk membantu Anda mencari tahu apa yang mungkin salah. Pilih judul untuk mempelajari selengkapnya.
Catatan: Jika Anda menggunakanMicrosoft 365 untuk web, Anda mungkin tidak melihat kesalahan yang sama, atau solusinya mungkin tidak berlaku.
Excel menimbulkan berbagai kesalahan pound (#) seperti #VALUE!, #REF!, #NUM, #N/A, #DIV/0!, #NAME?, dan #NULL!, untuk menunjukkan sesuatu dalam rumus Anda tidak berfungsi dengan benar. Sebagai contoh, kesalahan #VALUE! disebabkan oleh pemformatan yang salah atau tipe data yang tidak didukung dalam argumen. Atau, Anda akan melihat #REF! akan muncul jika rumus mengarah ke sel yang telah dihapus atau diganti dengan data lain. Panduan pemecahan masalah berbeda untuk setiap kesalahan.
Catatan: #### bukanlah kesalahan yang terkait dengan rumus. Hal ini berarti bahwa kolom tersebut tidak cukup lebar untuk menampilkan konten sel. Cukup seret kolom untuk memperlebar, atau masuk ke Beranda > Format > Sesuaikan Lebar Kolom Secara Otomatis.
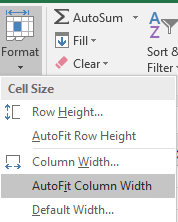
Lihat salah satu topik berikut yang terkait dengan kesalahan pound yang Anda lihat:
Setiap kali membuka lembar bentang yang berisi rumus yang merujuk ke nilai di lembar bentang lain, Anda akan diminta untuk memperbarui referensi atau membiarkannya sebagaimana adanya.

Excel menampilkan kotak dialog di atas untuk memastikan bahwa rumus dalam lembar bentang saat ini selalu mengarah ke nilai yang paling diperbarui sekiranya nilai referensi telah berubah. Anda dapat memilih untuk memperbarui referensi, atau melewatinya jika tidak menginginkan pembaruan. Bahkan jika memilih untuk tidak memperbarui referensi, Anda selalu dapat memperbarui tautan secara manual dalam lembar bentang kapan saja.
Anda selalu dapat menonaktifkan kotak dialog agar tidak muncul di bagian mulai. Untuk melakukannya, buka Opsi > File > Tingkat Lanjut > Umum, lalu kosongkan kotak Minta untuk memperbarui tautan otomatis.
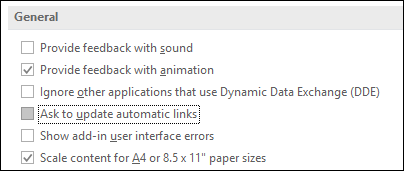
Penting: Jika ini pertama kalinya Anda bekerja dengan tautan yang rusak dalam rumus, jika Anda memerlukan penyegaran untuk mengatasi tautan yang rusak, atau jika Anda tidak tahu apakah akan memperbarui referensi, lihat Mengontrol kapan referensi eksternal (link) diperbarui.
Jika rumus tidak menampilkan nilai, ikuti langkah-langkah berikut:
-
Pastikan Excel diatur untuk memperlihatkan rumus di lembar bentang Anda. Untuk melakukannya, pilih tab Rumus , dan dalam grup Pengauditan Rumus , pilih Perlihatkan Rumus.
Tips: Anda juga dapat menggunakan pintasan keyboard Ctrl + ` (tombol di atas tombol Tab). Saat Anda melakukan ini, kolom Anda akan secara otomatis melebar untuk menampilkan rumus Anda, tetapi jangan khawatir, ketika Anda beralih kembali ke tampilan normal, kolom Anda akan berubah ukuran.
-
Jika langkah di atas masih tidak mengatasi masalah, mungkin sel diformat sebagai teks. Anda dapat mengklik kanan sel dan memilih Format Sel > Umum (atau Ctrl + 1, kemudian tekan F2 > Enter untuk mengubah format.
-
Jika Anda memiliki kolom dengan rentang sel besar yang diformat sebagai teks, Anda bisa memilih rentang, menerapkan format angka pilihan Anda, dan masuk ke Data > Teks ke Kolom > Selesai. Langkah ini akan menerapkan format ke semua sel yang dipilih.
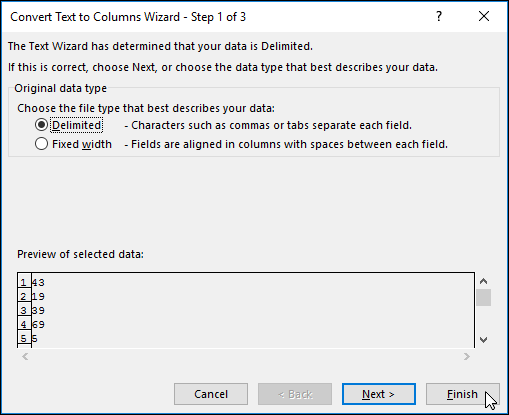
Ketika rumus tidak dihitung, Anda perlu memeriksa apakah penghitungan otomatis diaktifkan di Excel. Rumus tidak akan menghitung apakah penghitungan manual diaktifkan. Ikuti langkah-langkah ini untuk memeriksa penghitungan Otomatis.
-
Pilih tab File , pilih Opsi, lalu pilih kategori Rumus .
-
Di bagian Opsi penghitungan , di bawah Penghitungan Buku Kerja, pastikan opsi Otomatis dipilih.
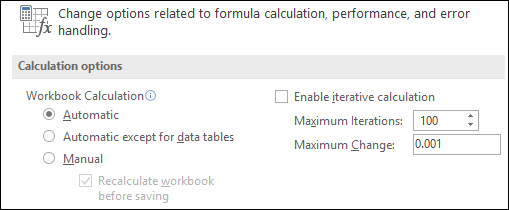
Untuk informasi selengkapnya tentang penghitungan, lihat Mengubah penghitungan ulang rumus, perulangan, atau presisi.
Referensi melingkar terjadi ketika rumus merujuk ke sel tempat rumus berada. Perbaikannya adalah memindahkan rumus ke sel lain, atau mengubah sintaks rumus menjadi rumus yang menghindari referensi melingkar. Namun, dalam beberapa kejadian Anda mungkin membutuhkan referensi melingkar karena referensi melingkar tersebut menyebabkan perulangan fungsi hingga memenuhi kondisi numerik tertentu. Dalam kasus tersebut, Anda harus mengaktifkan Hapus atau izinkan referensi melingkar.
Untuk informasi selengkapnya tentang referensi melingkar, lihat Menghapus atau memperbolehkan referensi melingkar.
Jika entri tidak dimulai dengan tanda sama dengan, entri tersebut bukanlah rumus, dan tidak akan dihitung, yang merupakan suatu kesalahan umum.
Saat Anda mengetikkan sesuatu seperti SUM(A1:A10), Excel memperlihatkan string teks SUM(A1:A10) bukannya hasil rumus. Alternatifnya, jika Anda mengetik 11/2, Excel memperlihatkan tanggal, seperti 2-Nov atau 02/11/2009, bukan membagi 11 dengan 2.
Untuk menghindari hasil yang tidak diharapkan, selalu mulai fungsi dengan tanda sama dengan. Misalnya, ketikkan: =SUM(A1:A10) dan =11/2.
Ketika Anda menggunakan fungsi dalam rumus, setiap tanda kurung buka memerlukan tanda kurung tutup agar fungsi berfungsi dengan benar. Pastikan bahwa semua tanda kurung adalah bagian dari pasangan yang cocok. Misalnya, rumus =IF(B5<0),"Tidak valid",B5*1,05) tidak akan berfungsi karena ada dua tanda kurung tutup, tetapi hanya satu tanda kurung buka. Rumus yang benar akan terlihat seperti ini: =IF(B5<0,"Tidak valid",B5*1.05).
Fungsi Excel memiliki argumen, nilai yang Anda perlu masukkan agar fungsi dapat bekerja. Hanya beberapa fungsi (seperti PI atau TODAY) yang tidak memiliki argumen. Periksa sintaks rumus yang muncul ketika Anda mulai mengetikkan fungsi, untuk memastikan fungsi tersebut memiliki argumen yang diperlukan.
Misalnya, fungsi UPPER hanya menerima satu string teks atau referensi sel sebagai argumennya: =UPPER("hello") atau =UPPER(C2)
Catatan: Anda akan melihat argumen fungsi tercantum dalam toolbar referensi fungsi mengambang di bawah rumus saat Mengetiknya.
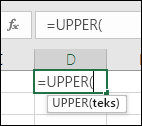
Selain itu, beberapa fungsi, seperti SUM, hanya memerlukan argumen numerik, sementara fungsi lain, seperti REPLACE, memerlukan nilai teks untuk setidaknya salah satu argumen fungsi tersebut. Jika Anda menggunakan tipe data yang salah, fungsi mungkin mengembalikan hasil yang tidak diharapkan atau memperlihatkan kesalahan #VALUE! .
Jika perlu mencari sintaks fungsi tertentu dengan cepat, lihat daftar Fungsi Excel (menurut kategori).
Jangan masukkan angka yang diformat dengan tanda dolar ($) atau pemisah desimal (,) dalam rumus karena tanda dolar menunjukkan Referensi Absolut dan koma adalah pemisah argumen. Sebagai ganti memasukkan $1.000, masukkan 1000 dalam rumus.
Jika Anda menggunakan angka yang diformat dalam argumen, Anda akan mendapatkan hasil penghitungan yang tidak diharapkan, tetapi Anda mungkin juga melihat kesalahan #NUM! . Misalnya, jika Anda memasukkan rumus =ABS(-2,134) untuk menemukan nilai mutlak -2134, Excel memperlihatkan #NUM! karena fungsi ABS hanya menerima satu argumen, dan melihat -2, dan 134 sebagai argumen terpisah.
Catatan: Anda dapat memformat hasil rumus dengan pemisah desimal dan simbol mata uang setelah memasukkan rumus dengan angka (konstanta) yang tidak diformat. Umumnya bukan ide yang baik untuk meletakkan konstanta dalam rumus, karena konstanta dapat sulit ditemukan jika Anda perlu memperbarui nanti dan konstanta tersebut lebih rentan untuk diketik dengan tidak benar. Jauh lebih baik untuk meletakkan konstanta Anda dalam sel, di mana konstanta berada di tempat terbuka dan mudah direferensikan.
Rumus Anda mungkin tidak akan memberikan hasil yang diharapkan jika tipe data sel tidak dapat digunakan dalam penghitungan. Misalnya, jika Anda memasukkan rumus sederhana =2+3 dalam sel yang diformat sebagai teks, Excel tidak bisa menghitung data yang Anda masukkan. Yang Anda lihat dalam sel hanyalah =2+3. Untuk memperbaiki ini, ubah tipe data sel dari Teks menjadi Umum seperti ini:
-
Pilih sel.
-
Pilih Beranda dan pilih panah untuk memperluas grup Format Angka atau Angka (atau tekan Ctrl + 1). Lalu pilih Umum.
-
Tekan F2 untuk meletakkan sel dalam mode edit, kemudian tekan Enter untuk menerima rumus tersebut.
Tanggal yang dimasukkan dalam sel yang menggunakan tipe data Angka mungkin diperlihatkan sebagai nilai tanggal numerik, bukannya tanggal. Untuk memperlihatkan angka sebagai tanggal, pilih format Tanggal dalam galeri Format Angka.
Simbol x sering digunakan sebagai operator perkalian dalam sebuah rumus, namun Excel hanya dapat menerima simbol bintang (*) untuk perkalian. Jika menggunakan konstanta dalam rumus Anda, Excel memperlihatkan pesan kesalahan dan dapat memperbaiki rumus tersebut untuk Anda dengan cara mengubah x dengan simbol bintang (*).
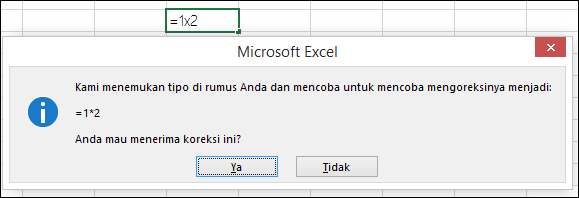
Namun, jika Anda menggunakan referensi sel, Excel akan mengembalikan #NAME? .
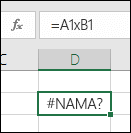
Jika Anda membuat rumus yang menyertakan teks, apit teks tersebut dalam tanda kutip.
Sebagai contoh, rumus ="Hari ini adalah " & TEXT(TODAY(),"hhhh, tt bbbb") menggabungkan teks "Hari ini adalah " dengan hasil dari fungsi TEXT dan TODAY, dan menghasilkan Hari ini adalah Senin, 30 Mei.
Dalam rumus, "Hari ini adalah " memiliki spasi sebelum tanda kutip akhir untuk menyediakan ruang kosong yang Anda inginkan di antara kata "Hari ini adalah" dan "Senin, 30 Mei." Tanpa tanda kutip di sekitar teks, rumus mungkin memperlihatkan kesalahan #NAME?.
Anda bisa menggabungkan (atau menumpuk) hingga 64 tinggi fungsi di dalam satu rumus.
Misalnya, rumus =IF(SQRT(PI())<2,"Kurang dari dua!","Lebih dari dua!") memiliki 3 tingkat fungsi; fungsi PI ditumpuk di dalam fungsi SQRT, yang pada gilirannya ditumpuk di dalam fungsi IF.
Saat Anda mengetikkan referensi untuk nilai atau sel di lembar kerja yang lain, dan nama lembar itu memiliki karakter non-alfabet (seperti spasi), masukkan nama dalam tanda kutip tunggal (').
Misalnya, untuk mengembalikan nilai dari sel D3 dalam lembar kerja bernama Data Triwulanan dalam buku kerja Anda, ketikkan: ='Data Kuartalan'! D3. Tanpa tanda kutip di sekitar nama lembar, rumus memperlihatkan kesalahan #NAME?.
Anda juga bisa memilih nilai atau sel di lembar lain untuk merujuk ke nilai dalam rumus Anda. Kemudian Excel secara otomatis menambahkan tanda kutip yang mengapit nama lembar.
Saat Anda mengetikkan referensi untuk nilai atau sel di buku kerja yang lain, sertakan nama buku kerja yang dimasukkan dalam kurung siku ([]) diikuti dengan nama lembar kerja yang memiliki nilai atau sel.
Misalnya, untuk merujuk ke sel A1 hingga A8 pada lembar Penjualan dalam buku kerja Operasi Q2 yang terbuka di Excel, ketikkan: =[Q2 Operations.xlsx]Sales! A1:A8. Tanpa tanda kurung siku, rumus memperlihatkan kesalahan #REF!.
Jika buku kerja tidak terbuka di Excel, ketikkan jalur lengkap ke file tersebut.
Misalnya, =ROWS('C:\My Documents\[Q2 Operations.xlsx]Sales'!A1:A8).
Catatan: Jika jalur lengkap berisi karakter spasi, apit jalur tersebut dalam tanda kutip tunggal (di permulaan jalur dan setelah nama lembar kerja, sebelum tanda seru).
Tips: Cara term mudah untuk mendapatkan jalur ke buku kerja lain adalah dengan membuka buku kerja lain, lalu dari buku kerja asli Anda, ketik =, dan gunakan Alt+Tab untuk beralih ke buku kerja lain. Pilih sel mana pun pada lembar yang Anda inginkan, lalu tutup buku kerja sumber. Rumus Anda akan diperbarui secara otomatis untuk menampilkan jalur file lengkap dan nama lembar beserta dengan sintaks yang diperlukan. Anda bahkan dapat menyalin dan menempelkan jalur dan menggunakannya di mana saja diperlukan.
Membali sel dengan sel lain yang memiliki nol (0) atau tidak ada nilai yang menghasilkan kesalahan #DIV/0!.
Untuk menghindari kesalahan ini, Anda dapat menanganinya secara langsung dan menguji keberadaan denominator. Anda dapat menggunakan:
=IF(B1,A1/B1,0)
Yang berarti IF(B1 ada, maka bagikan A1 dengan B1, jika tidak akan menghasilkan 0).
Selalu periksa untuk melihat apakah Anda memiliki rumus yang merujuk ke data dalam sel, rentang, nama, lembar kerja, atau buku kerja yang ditentukan sebelum Anda menghapus apa pun. Lalu Anda bisa mengganti rumus ini dengan hasilnya sebelum menghapus data yang direferensikan.
Jika Anda tidak bisa mengganti rumus dengan hasilnya, tinjau informasi tentang kesalahan ini, dan solusi yang memungkinkan:
-
Jika rumus merujuk ke sel yang telah dihapus atau diganti dengan data lain, dan jika rumus mengembalikan kesalahan #REF!, pilih sel dengan #REF! . Di bilah rumus, pilih #REF! dan hapus. Lalu masukkan rentang untuk rumus lagi.
-
Jika nama yang ditentukan hilang, dan rumus yang merujuk ke nama tersebut mengembalikan kesalahan #NAME?, tentukan nama baru yang merujuk ke rentang yang Anda inginkan, atau ubah rumus untuk merujuk langsung ke rentang sel (misalnya, A2:D8).
-
Jika lembar kerja hilang, dan rumus yang merujuk ke lembar kerja tersebut mengembalikan kesalahan #REF! , tidak ada cara untuk memperbaiki hal ini, sayangnya—lembar kerja yang telah dihapus tidak dapat dipulihkan.
-
Jika buku kerja hilang, rumus yang merujuk ke buku kerja tersebut masih tetap utuh hingga Anda memperbarui rumus.
Misalnya, jika rumus Anda adalah [Book1.xlsx]Sheet1'!A1 dan Anda tidak lagi memiliki Book1.xlsx, nilai yang direferensikan dalam buku kerja tersebut tetap ada. Namun, jika Anda mengedit dan menyimpan rumus yang merujuk ke buku kerja itu, Excel memperlihatkan kotak dialog Perbarui Nilai dan meminta Anda memasukkan sebuah nama file. Pilih Batalkan, lalu pastikan data ini tidak hilang dengan mengganti rumus yang merujuk ke buku kerja yang hilang dengan hasil rumus.
Terkadang, ketika menyalin konten sel, Anda hanya ingin menempelkan nilai dan bukan rumus dasar yang ditampilkan dalam bilah rumus.
Misalnya, Anda mungkin ingin menyalin nilai rumus yang dihasilkan ke sel di lembar kerja lain. Atau Anda mungkin ingin menghapus nilai yang Anda gunakan dalam rumus setelah Menyalin nilai yang dihasilkan ke sel lain di lembar kerja. Kedua tindakan ini menyebabkan kesalahan referensi sel yang tidak valid (#REF!) muncul di sel tujuan, karena sel yang berisi nilai yang Anda gunakan dalam rumus tidak bisa lagi dirujuk.
Anda bisa menghindari kesalahan ini dengan menempelkan nilai rumus yang dihasilkan, tanpa rumus, di sel tujuan.
-
Dalam lembar kerja, pilih sel yang berisi nilai dari rumus yang ingin Anda salin.
-
Pada tab Beranda , dalam grup Clipboard , pilih Salin

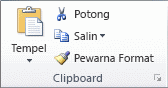
Pintasan keyboard: Tekan CTRL+C.
-
Pilih sel kiri atas area tempel.
Tips: Untuk memindahkan atau menyalin pilihan ke lembar kerja atau buku kerja lain, pilih tab lembar kerja lain atau beralih ke buku kerja lain, lalu pilih sel kiri atas area tempel.
-
Pada tab Beranda , dalam grup Clipboard , pilih Tempel

Untuk memahami bagaimana cara rumus kompleks atau bertumpuk menghitung hasil akhir, Anda bisa mengevaluasi rumus tersebut.
-
Pilih rumus yang ingin Anda evaluasi.
-
Pilih Rumus > Evaluasi Rumus.
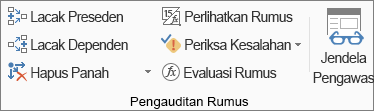
-
Pilih Evaluasi untuk memeriksa nilai referensi bergaris bawah. Hasil dari evaluasi diperlihatkan dalam huruf miring.
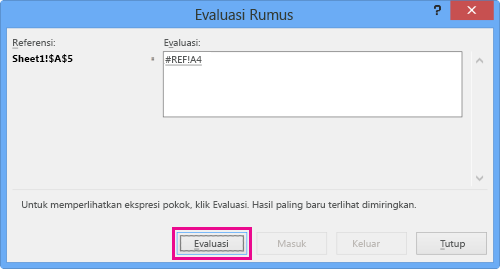
-
Jika bagian rumus bergaris bawah adalah referensi ke rumus lain, pilih Langkah Masuk untuk memperlihatkan rumus lain dalam kotak Evaluasi . Pilih Langkah Keluar untuk kembali ke sel dan rumus sebelumnya.
Tombol Melangkah Masuk tidak tersedia saat referensi muncul kedua kalinya dalam rumus—atau jika rumus merujuk ke sel di buku kerja lain.
-
Lanjutkan hingga setiap bagian dari rumus telah dievaluasi.
Alat Evaluasi Rumus tidak akan selalu memberi tahu Anda mengapa rumus anda rusak, tapi itu bisa membantu menunjuk ke mana. Alat ini dapat menjadi sangat berguna dalam rumus yang lebih besar yang kesalahannya sulit untuk ditemukan.
Catatan:
-
Beberapa bagian dari fungsi IF dan CHOOSE tidak akan dievaluasi, dan kesalahan #N/A mungkin muncul dalam kotak Evaluasi.
-
Referensi kosong diperlihatkan sebagai nilai nol (0) dalam kotak Evaluasi.
-
Beberapa fungsi dihitung ulang setiap kali lembar kerja berubah. Fungsi tersebut, termasuk RAND, AREAS, INDEX, OFFSET, CELL, INDIRECT, ROWS, COLUMNS, NOW, TODAY, dan RANDBETWEEN, bisa menyebabkan kotak dialog Evaluasi Rumus memperlihatkan hasil yang berbeda dari hasil sebenarnya dalam sel di lembar kerja.
-
Perlu bantuan lainnya?
Anda selalu dapat bertanya kepada ahli di Komunitas Teknologi Excel atau mendapatkan dukungan di Komunitas.
Tips: Jika Anda pemilik bisnis kecil yang mencari informasi selengkapnya tentang cara menyiapkan Microsoft 365, kunjungi Bantuan dan pembelajaran bisnis kecil.










